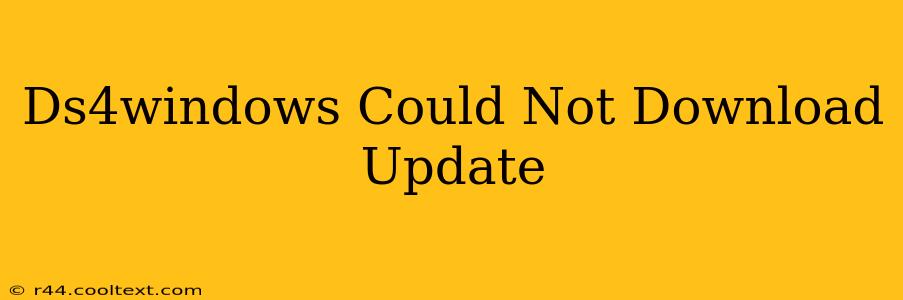Many users rely on DS4Windows to use their PlayStation 4 controllers on their PCs. However, encountering a "Could Not Download Update" error can be frustrating. This comprehensive guide will walk you through troubleshooting this common issue and getting your DS4Windows up and running smoothly.
Understanding the DS4Windows Update Process
Before diving into solutions, it's helpful to understand how DS4Windows updates. The program uses a built-in mechanism to check for and download the latest version. This ensures you have access to the newest features, bug fixes, and performance improvements. When this process fails, several factors could be at play.
Common Causes of the "Could Not Download Update" Error
Several reasons can prevent DS4Windows from successfully updating. Let's explore the most frequent culprits:
1. Internet Connectivity Issues:
- Weak or Intermittent Connection: A poor internet connection is a primary suspect. Ensure you have a stable and reliable internet connection. Try running a speed test to confirm sufficient bandwidth.
- Firewall or Antivirus Interference: Your firewall or antivirus software might be blocking DS4Windows from accessing the update server. Temporarily disable them to test if this is the cause. Remember to re-enable them afterward.
- Proxy Server Problems: If you're using a proxy server, it might be interfering with the update process. Try temporarily disabling your proxy settings to see if that resolves the problem.
2. DS4Windows Installation Problems:
- Corrupted Installation: A corrupted DS4Windows installation can lead to update failures. Try uninstalling DS4Windows completely and then reinstalling it from the official source. Ensure you delete any leftover files in the installation directory.
- Insufficient Permissions: DS4Windows might lack the necessary permissions to download and install updates. Try running DS4Windows as an administrator. Right-click the DS4Windows executable and select "Run as administrator."
3. Server-Side Issues:
- DS4Windows Server Downtime: Occasionally, the DS4Windows update server might experience downtime. Check online forums or the official DS4Windows website for announcements regarding server outages. Try again later.
Troubleshooting Steps:
Here's a step-by-step guide to troubleshoot the "Could Not Download Update" error:
- Check Your Internet Connection: Run a speed test to ensure you have a stable internet connection.
- Temporarily Disable Firewall and Antivirus: See if your security software is interfering with the update.
- Disable Proxy Server: If you use a proxy, temporarily disable it to rule out interference.
- Reinstall DS4Windows: Completely uninstall and reinstall DS4Windows, ensuring you delete any remaining files from the installation directory.
- Run as Administrator: Right-click the DS4Windows executable and select "Run as administrator."
- Check for DS4Windows Server Issues: Search online for reports of server problems.
- Update your Drivers: Ensure your network drivers are updated to the latest version. This can sometimes solve connectivity issues.
Prevention Tips:
- Regularly Check for Updates: Habitually check for updates within DS4Windows to avoid accumulating significant updates that might cause problems.
- Maintain a Stable Internet Connection: A consistent internet connection is crucial for successful updates.
- Keep Your Antivirus and Firewall Updated: Ensure your security software is updated to minimize the risk of false positives.
By following these steps, you should be able to resolve the "Could Not Download Update" error and get your DS4Windows working correctly. Remember to always download DS4Windows from the official source to prevent malware and ensure compatibility. If you continue to experience issues, consider searching online forums or contacting the DS4Windows developers for further assistance.