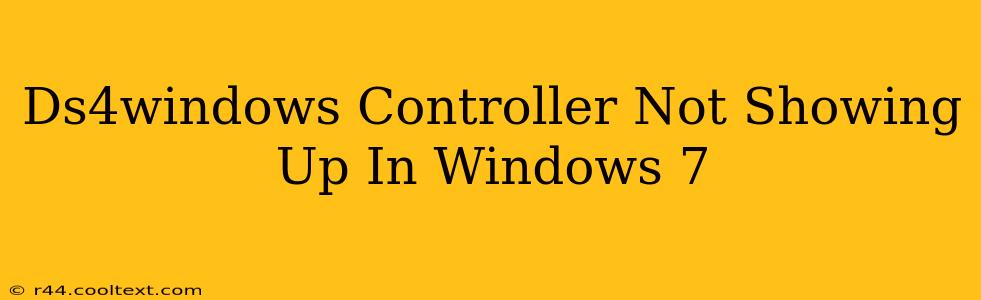Many users find themselves frustrated when their DS4 controller, designed for PlayStation consoles, doesn't appear in Windows 7. This comprehensive guide will walk you through troubleshooting steps to get your controller working seamlessly. We'll cover common issues and solutions, ensuring you're back to gaming in no time.
Why isn't my DS4 Controller showing up in Windows 7?
Several reasons can prevent your DualShock 4 from being recognized by Windows 7. These include:
- Driver Issues: Windows 7 might lack the necessary drivers to recognize the DS4 controller. This is the most common culprit.
- Incorrect Installation: Improper installation of DS4Windows can lead to detection problems.
- Bluetooth Connectivity Problems: If using Bluetooth, ensure a stable connection between the controller and your PC.
- USB Connection Issues: If using a wired connection, check the cable and USB port.
- Software Conflicts: Other programs might interfere with DS4Windows.
Troubleshooting Steps: Getting Your DS4 Controller Recognized
Let's address these potential problems systematically:
1. Installing the Correct Drivers
This is often the primary solution. Windows 7 doesn't natively support the DS4. You absolutely need DS4Windows. While there are other solutions, this is widely considered the best and most reliable. Do not download from unofficial sources. Find the official download link through reputable channels to ensure you get a clean, virus-free installer.
Important Note: Remember to install the correct version of DS4Windows compatible with your system. Double-check the system requirements before proceeding.
2. Verify Bluetooth Connection (If Applicable)
If you're connecting wirelessly:
- Pair your controller: Put your DS4 into pairing mode (usually by holding the PS button and the Share button simultaneously). Then, add the device in Windows' Bluetooth settings.
- Check Bluetooth adapter: Make sure your computer's Bluetooth adapter is enabled and functioning correctly. Try connecting another Bluetooth device to test the adapter.
3. Check USB Connection (If Applicable)
If using a wired connection:
- Try a different USB port: Test with various USB ports on your computer to rule out faulty ports.
- Try a different cable: Use a different, known-good USB cable to eliminate cable issues.
- Restart your computer: A simple restart can sometimes resolve minor connection problems.
4. Troubleshooting DS4Windows Installation
- Run as administrator: Ensure you run the DS4Windows installer and application as an administrator. Right-click and select "Run as administrator."
- Reinstall DS4Windows: If you suspect a corrupted installation, uninstall DS4Windows completely (through Control Panel > Programs and Features) and then reinstall from the official source.
- Check for updates: Make sure you have the latest version of DS4Windows installed. Updates often contain bug fixes and improvements.
5. Addressing Software Conflicts
- Close conflicting applications: Temporarily close other applications that might interfere with DS4Windows, especially other controller emulators or gaming software.
- Clean boot: Perform a clean boot of Windows 7 to rule out any software conflicts. This involves starting Windows with a minimal set of drivers and startup programs. Search online for "clean boot Windows 7" for detailed instructions.
6. Check Device Manager
Open Device Manager (search for it in the Start Menu). Look under "Human Interface Devices" and "Sound, video and game controllers." See if there are any errors or unknown devices. If you find something unusual, try updating the driver or uninstalling it and letting Windows reinstall.
Still Having Problems?
If you've followed these steps and your DS4 controller still isn't recognized, consider searching online forums or seeking assistance from the DS4Windows community. Providing details about your system specifications and the error messages you receive can greatly help in finding a solution. Remember to always cite your sources and use official channels for downloading software. Good luck and happy gaming!