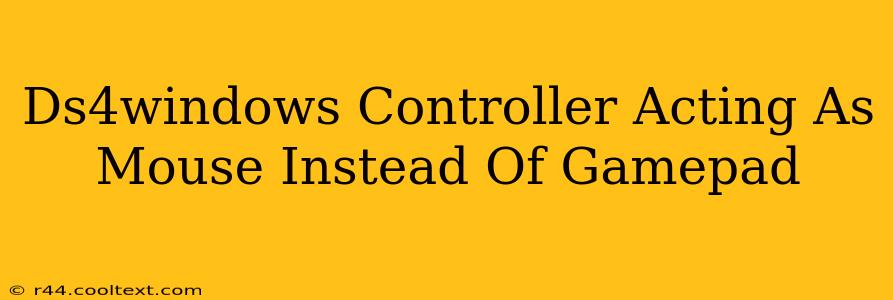Many users enjoy the versatility of the DS4 controller (DualShock 4), but sometimes it malfunctions, acting as a mouse instead of a gamepad. This is frustrating, but thankfully, there are several troubleshooting steps you can take to fix this issue. This guide will walk you through the most common causes and solutions to get your DS4 controller working correctly again.
Common Causes of DS4 Controller Mouse Behavior
The problem of your DS4 controller behaving like a mouse usually stems from incorrect configuration within DS4Windows or driver conflicts. Here are the most frequent culprits:
- Incorrect DS4Windows Settings: The most likely cause is a misconfiguration within the DS4Windows application itself. Incorrectly mapped buttons or settings can lead to unintended mouse movements.
- Driver Conflicts: Conflicting drivers, especially with other game controllers or input devices, can interfere with the DS4 controller's functionality.
- Outdated DS4Windows: Using an outdated version of DS4Windows can lead to bugs and inconsistencies, including the controller acting like a mouse.
- Bluetooth Interference: If you're using Bluetooth, interference from other devices can disrupt the connection and cause erratic behavior.
- Faulty Controller: In rare cases, a physical problem with the controller itself might be the culprit.
Troubleshooting Steps: Fixing the Mouse Problem
Let's dive into the steps you can take to resolve this issue. Follow these steps methodically; the problem might be solved early on.
1. Check DS4Windows Settings:
- Open DS4Windows: Launch the application and carefully review all settings. Pay close attention to button mappings, especially those related to movement (left stick, right stick). Ensure that no mouse-related functions are accidentally assigned to these buttons.
- Disable "Hide DS4 Controller": In some cases, this setting can cause unexpected behavior. Try disabling it temporarily to see if it resolves the issue.
- Restart DS4Windows and your PC: After making any changes in the settings, restart both DS4Windows and your computer to ensure the changes take effect.
2. Update or Reinstall DS4Windows:
- Check for Updates: Go to the official DS4Windows GitHub page (important: do not include download links to avoid issues) and see if there's a newer version available. Updating to the latest version often fixes bugs and improves compatibility.
- Reinstall DS4Windows: If updating doesn't resolve the problem, uninstall DS4Windows completely and then reinstall it from the official source. Make sure to delete any remaining DS4Windows files or folders after uninstalling.
3. Manage Driver Conflicts:
- Check Device Manager: Open Device Manager (search for it in the Windows search bar) and look under "Human Interface Devices." See if there are any conflicting drivers or multiple entries for your DS4 controller. If so, uninstall the problematic drivers and restart your PC. Windows will usually automatically reinstall the correct drivers.
4. Address Bluetooth Interference:
- Try a Wired Connection: If you're using a Bluetooth connection, switch to a wired USB connection. This eliminates potential Bluetooth interference. If the problem is solved, then Bluetooth interference is the issue and further troubleshooting is necessary.
- Restart Bluetooth: Restart your Bluetooth adapter by turning it off and on again.
5. Test with Another Game:
- Different Game, Different Result? Try launching a different game to see if the issue persists. If it only occurs in one specific game, the problem may lie with the game's configuration or compatibility with DS4Windows, requiring more specific troubleshooting for that individual game.
6. Consider a Faulty Controller (Last Resort):
If none of the above steps work, the problem may lie with the controller itself. Try testing the controller on another PC to see if the problem persists. If it does, you may need to replace your DualShock 4.
By following these troubleshooting steps, you should be able to resolve the issue of your DS4 controller acting as a mouse. Remember to check your DS4Windows settings meticulously and address any potential driver conflicts. Good luck!