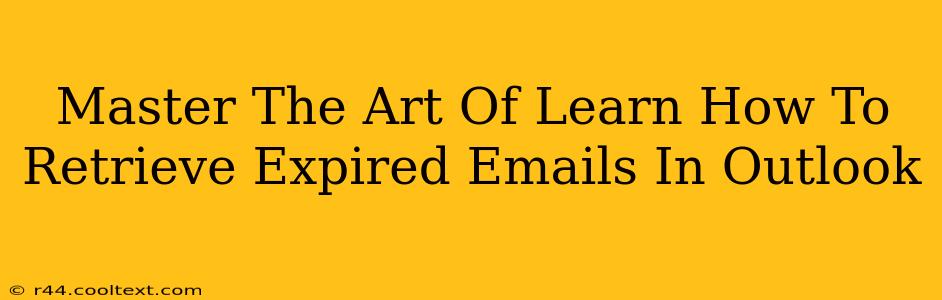Losing important emails can be a major setback, especially when those emails have been purged from your Outlook Deleted Items folder. This guide will teach you how to retrieve expired emails in Outlook, empowering you to recover vital information even after exceeding the default auto-archive or deletion settings. We'll cover various scenarios and provide step-by-step instructions to regain control of your inbox.
Understanding Outlook's Email Retention Policies
Before diving into recovery methods, understanding how Outlook handles email deletion is crucial. The "Deleted Items" folder acts as a temporary holding area. Emails remain there until emptied, either manually or automatically through Outlook's auto-archive feature. Once removed from the Deleted Items folder, recovery becomes more challenging but not impossible.
Factors Affecting Email Recovery
Several factors influence the success of retrieving expired emails:
- Your Outlook version: Different versions of Outlook (e.g., Outlook 2016, Outlook 365, Outlook for Mac) might have slightly different recovery procedures.
- Your email account type: The recovery process can vary depending on whether you use a POP3, IMAP, or Exchange account. Exchange accounts often provide more robust recovery options.
- Data recovery settings: The settings configured on your server might dictate how long deleted emails are kept.
Methods to Retrieve Expired Emails in Outlook
Let's explore the different methods you can employ to retrieve those seemingly lost emails:
1. Check the "Recover Deleted Items" Feature
Outlook offers a built-in "Recover Deleted Items" feature. This function is your first line of defense when you realize you've accidentally deleted important emails.
- Access the feature: In most Outlook versions, navigate to your Deleted Items folder. Look for an option like "Recover Deleted Items" or a similar label within the "Actions" or "Tools" menu. This option's precise location varies depending on your Outlook version.
- Review the recovered items: The recovered emails will typically appear in a separate folder. Carefully examine the list to locate the emails you need.
- Limitations: Keep in mind that this feature only recovers emails deleted recently. The time window for recovery varies depending on the settings applied.
2. Utilize the "Recoverable Items" Folder (Exchange Accounts)
If you are using an Exchange account, you might have access to the "Recoverable Items" folder. This hidden folder stores deleted items for a longer period than the Deleted Items folder. Your system administrator controls the retention period.
- Accessing the Recoverable Items folder: Direct access to this folder requires administrative privileges or assistance from your IT department.
- Advanced Recovery: Your IT support may have tools to search for specific emails within the Recoverable Items folder, even if they've been deleted for a considerable time.
3. Leverage Third-Party Data Recovery Software
In cases where the above methods fail, considering third-party data recovery software is an option. These tools are specifically designed to recover deleted files from hard drives, which might include deleted Outlook emails.
- Caution: Research thoroughly before choosing any software to avoid malware.
- Professional Assistance: If you're uncomfortable using this kind of software, consider contacting a data recovery professional.
4. Check Archived Emails
If you have an automated archiving system in place, your emails might have been archived instead of deleted. Check your archive files for the missing email.
Preventing Future Email Loss
Proactive measures significantly reduce the risk of losing important emails:
- Regularly back up your data: Implementing a consistent backup strategy protects against data loss from various causes, including accidental deletions.
- Adjust Outlook's auto-archive settings: Configure the auto-archive feature to keep emails for a longer duration.
- Create rules for important emails: Utilize Outlook's rules feature to automatically move crucial emails to designated folders to prevent accidental deletion.
Mastering the art of retrieving expired emails in Outlook involves understanding the system's email handling and employing the appropriate recovery method. With these techniques, you can mitigate the impact of accidental deletions and safeguard your valuable email data. Remember to always prioritize proactive measures to prevent future email loss.