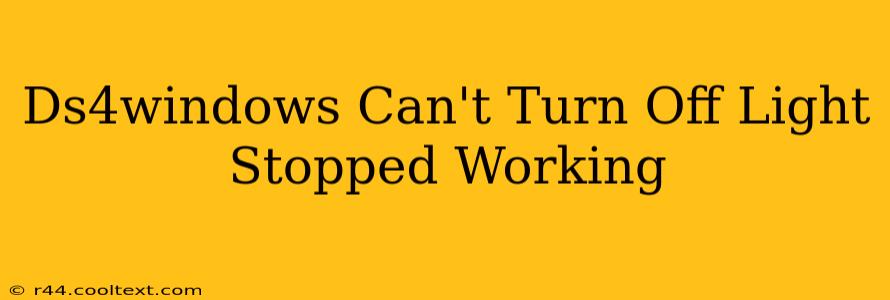Many users rely on DS4Windows to use their PlayStation 4 DualShock 4 controllers on their PCs. However, a common issue some encounter is the inability to turn off the controller's light bar. This guide will troubleshoot why your DS4Windows can't turn off the light and provide solutions to get it working again.
Understanding the Problem: Why is My DS4 Light Bar Stuck On?
The inability to disable the DS4 light bar in DS4Windows usually stems from a few key areas:
- Incorrect DS4Windows Settings: The most frequent cause is a misconfiguration within the DS4Windows application itself. A simple setting adjustment often resolves the problem.
- Driver Conflicts: Conflicting drivers or outdated Bluetooth drivers can interfere with DS4Windows' ability to control the controller's features.
- Hardware Issues: In rare cases, a malfunctioning controller or a problem with the USB connection can be the culprit.
Troubleshooting Steps: Fixing Your DS4 Light Bar
Let's systematically address these potential issues:
1. Check DS4Windows Settings:
- Open DS4Windows: Launch the DS4Windows application.
- Navigate to Settings: Look for a "Settings" or "Options" tab. The exact location might vary slightly depending on your DS4Windows version.
- Locate the Light Bar Control: Find the setting related to the light bar. This is often labeled "Light Bar" or something similar. You'll likely find options to:
- Turn it off completely: Select this option to disable the light bar entirely.
- Set a custom color: If you're experimenting with colors, ensure the setting isn't unintentionally keeping the light bar on.
- Match the controller's current status: Some settings will dynamically adjust the light based on in-game events. Verify that this isn't inadvertently keeping the light on.
- Save Changes and Restart: After adjusting the settings, save your changes and restart DS4Windows. Then, test the controller again.
2. Update or Reinstall Bluetooth Drivers:
Outdated or conflicting Bluetooth drivers can significantly affect your DS4's functionality.
- Identify Your Bluetooth Adapter: Determine the manufacturer and model of your Bluetooth adapter (often found in Device Manager).
- Download the Latest Drivers: Visit the manufacturer's website and download the latest drivers for your specific Bluetooth adapter.
- Install the Drivers: Follow the installation instructions provided by the manufacturer.
- Restart Your Computer: After installation, restart your computer to ensure the changes take effect.
3. Check for Driver Conflicts:
If updating drivers doesn't solve the issue, you might have a conflict between drivers.
- Open Device Manager: Search for "Device Manager" in the Windows search bar and open it.
- Examine Bluetooth Devices: Check for any conflicting or unknown Bluetooth devices.
- Uninstall Conflicting Devices: If you find any, try uninstalling them and restarting your computer. Windows will often automatically reinstall the necessary drivers.
4. Try a Different USB Port or Connection Method:
- Different USB Port: Try plugging your DS4 controller into a different USB port on your computer. Some USB ports might have power limitations or other issues.
- Wired vs. Wireless: If you're using a wireless connection, try connecting your controller with a USB cable to rule out wireless interference.
5. Reinstall DS4Windows:
As a last resort, try completely uninstalling DS4Windows and reinstalling it from a fresh download. This helps eliminate any corrupted files that might be causing the problem. Remember to back up any custom profiles you've created before uninstalling.
Still Having Trouble?
If none of these steps resolve the issue, consider the following:
- Controller Hardware Malfunction: The light bar itself might be faulty.
- DS4Windows Bugs: Check the DS4Windows forums or GitHub page for known issues or updates that might address this problem.
- Seeking Community Support: Search online forums dedicated to DS4Windows for similar issues and potential solutions from other users who've encountered the same problem.
By following these steps, you should be able to resolve the issue and once again control your DS4's light bar using DS4Windows. Remember to always update your drivers and software to minimize the chance of encountering such problems in the future.