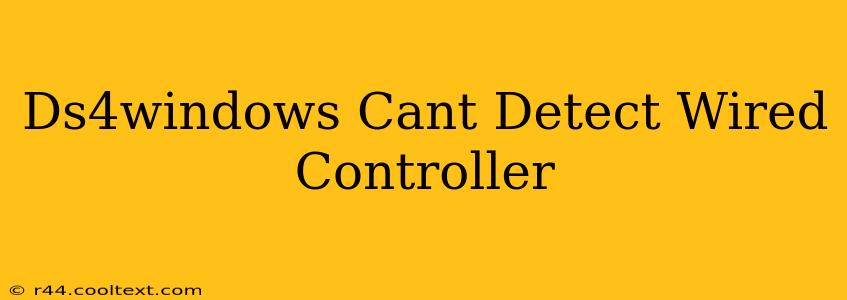Many users rely on DS4Windows to use their PlayStation 4 DualShock 4 controllers on their PCs. However, sometimes the software fails to detect a wired connection. This can be incredibly frustrating, but don't worry! This guide will walk you through troubleshooting steps to get your controller working again.
Common Reasons Why DS4Windows Doesn't Detect Your Wired Controller
There are several reasons why DS4Windows might not be recognizing your wired PS4 controller. Let's explore the most common culprits:
1. Incorrect Driver Installation:
- The Root of the Problem: DS4Windows relies on specific drivers to communicate with your controller. If these drivers aren't properly installed or are conflicting with other drivers, DS4Windows won't be able to detect your controller.
- Solution: Ensure you have the correct drivers installed. Sometimes a simple reboot after installing DS4Windows can resolve this. If issues persist, try uninstalling and reinstalling DS4Windows, making sure to restart your computer after each step. Consider checking your device manager for any driver conflicts.
2. Cable Issues:
- Faulty Cables: A damaged or poorly made USB cable is a common cause of connection problems. The cable might not be providing sufficient power or data transfer.
- Solution: Try a different USB cable. Test with a known-good cable to rule out this possibility.
3. USB Port Problems:
- Dead Ports: Sometimes, USB ports on your computer malfunction. They may not provide enough power or data transfer capabilities.
- Solution: Try connecting your controller to different USB ports on your computer. If possible, try a USB port directly on your motherboard (not a USB hub).
4. DS4Windows Configuration Errors:
- Incorrect Settings: There might be a setting within DS4Windows that is preventing it from detecting your controller.
- Solution: Double-check the DS4Windows settings. Make sure that the "Hide DS4 Controller" option is unchecked. Sometimes resetting the DS4Windows settings to their default values can help. Look for any unusual settings that might interfere with the connection.
5. Software Conflicts:
- Interfering Applications: Other software or background processes on your computer could be conflicting with DS4Windows.
- Solution: Temporarily close any other applications that might interact with your controller or USB ports. Consider performing a clean boot of your Windows system to rule out software interference.
6. Controller Issues:
- Faulty Controller: In rare cases, the controller itself might be malfunctioning.
- Solution: Try testing the controller on a different computer. If it works on another computer, the problem lies with your initial computer setup. If not, the controller may need to be replaced.
Advanced Troubleshooting Steps
If the above steps haven't resolved the issue, you can try these more advanced troubleshooting steps:
- Update Windows: Ensure your operating system is up-to-date with the latest patches and updates.
- Check Device Manager: Open Device Manager, look for your controller under "Human Interface Devices" or similar. Check for any error messages or yellow exclamation marks.
- Reinstall .NET Framework: DS4Windows relies on the .NET framework. Reinstalling or repairing it can sometimes resolve driver issues.
By systematically working through these troubleshooting steps, you should be able to identify the reason why DS4Windows can't detect your wired controller and get it working correctly. Remember to test your controller after each step to see if the problem has been resolved. Good luck!