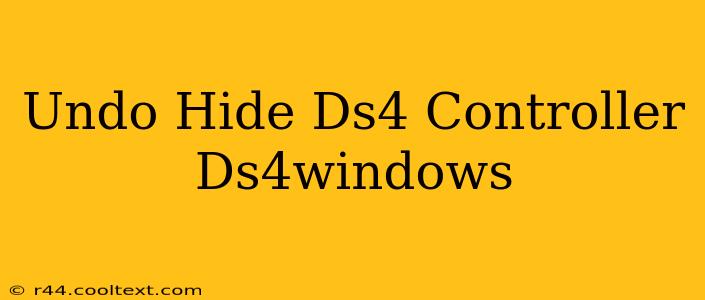Many users find themselves needing to unhide their DS4 controller after accidentally hiding it within the DS4Windows application. This guide provides a clear, step-by-step process to quickly resolve this issue and get your DualShock 4 controller back in action. We'll cover common causes and troubleshooting tips to ensure a smooth experience.
Understanding the Issue: Why is my DS4 Controller Hidden?
The "hide" function in DS4Windows is designed to temporarily disable the controller's input, often used for troubleshooting or to prevent conflicts with other devices. However, accidentally activating this feature can be frustrating. This can occur through:
- Accidental Clicks: A simple misclick within the DS4Windows interface can inadvertently hide your controller.
- Configuration Errors: Incorrect settings or profiles can sometimes lead to the controller being hidden.
- Software Glitches: Rarely, software glitches or bugs within DS4Windows itself might cause this issue.
How to Unhide Your DS4 Controller in DS4Windows
Follow these steps to unhide your DualShock 4 controller:
-
Open DS4Windows: Launch the DS4Windows application. Make sure your DualShock 4 controller is connected and properly recognized by your computer. Check device manager to ensure it's not listed with any errors.
-
Locate the Controller Settings: Once DS4Windows is open, you should see your connected DS4 controller listed. If it's hidden, you might need to look for it in a list of controllers rather than in the primary main panel.
-
Check the "Hide" Option: Look for a checkbox or toggle switch labeled "Hide" or similar near the controller's entry. It may be in the settings, depending on the version of the program.
-
Uncheck or Toggle the "Hide" Option: If found, simply uncheck or toggle off the "Hide" option. This will immediately re-enable your controller.
-
Check Controller Functionality: After unchecking "Hide," test your controller to ensure it's working correctly. Launch a game or application that uses your controller to verify its functionality.
Troubleshooting Tips
If the above steps don't resolve the issue, consider these troubleshooting steps:
- Restart DS4Windows: Sometimes a simple restart of the DS4Windows application can fix minor glitches.
- Restart Your Computer: A computer restart can resolve underlying software conflicts.
- Reinstall DS4Windows: As a last resort, uninstall and reinstall DS4Windows. Make sure to download it from a reputable source.
- Check Device Manager: Open the Device Manager (search for it in the Windows search bar), expand "Human Interface Devices," and look for your DS4 controller. If it has a yellow exclamation mark, try updating or reinstalling its drivers.
- Update DS4Windows: Ensure that you're using the latest version of DS4Windows to take advantage of bug fixes and improvements.
Keywords for SEO Optimization:
- DS4Windows
- Hide DS4 controller
- Unhide DS4 controller
- DS4 controller not working
- DualShock 4 controller
- DS4Windows troubleshooting
- DS4Windows settings
- Fix DS4 controller
- DS4 controller hidden
- Unhide controller DS4Windows
By following these steps and troubleshooting tips, you should be able to quickly and easily unhide your DS4 controller in DS4Windows and get back to gaming. Remember to always download software from official and trusted sources.