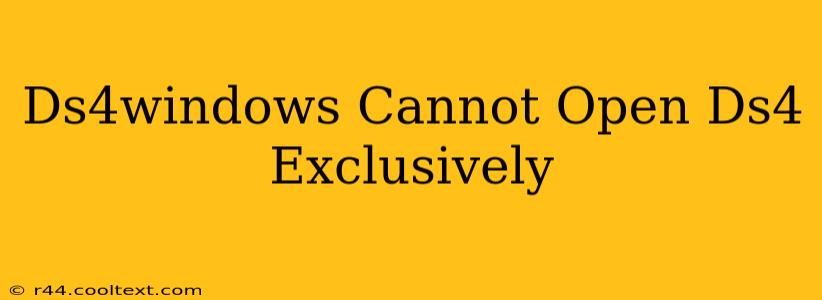Many users encounter the frustrating "DS4Windows cannot open DS4 exclusively" error. This problem prevents your DualShock 4 controller from working correctly with your PC games. This comprehensive guide will walk you through troubleshooting this issue, helping you get back to gaming smoothly.
Understanding the "Cannot Open DS4 Exclusively" Error
This error message typically means that another program is already using your DualShock 4 controller. DS4Windows needs exclusive access to properly manage the controller's input. This conflict can stem from several sources. Let's explore the most common culprits and their solutions.
1. Conflicting Software
- Steam Input: Steam's built-in controller configuration can sometimes clash with DS4Windows. Solution: Try disabling Steam Input for the specific game you're playing or even globally within Steam's settings. You can find these settings under "Steam" > "Settings" > "Controller".
- Other Controller Emulators: If you're using other controller emulators (like x360ce), uninstall or disable them to ensure DS4Windows has exclusive access. Having multiple emulators running simultaneously almost always creates conflicts.
- Background Processes: Less obvious culprits include background applications that might be accessing your controller. Solution: Restart your computer to ensure no lingering processes are interfering. Consider checking your Task Manager (Ctrl+Shift+Esc) for any unusual controller-related entries.
2. Driver Issues
Outdated or corrupted drivers can lead to various problems, including this error.
- Update Drivers: Ensure you have the latest drivers for your DualShock 4 controller installed. Sometimes, a simple driver update resolves the conflict. Check the PlayStation website or your computer manufacturer's support site for the most current drivers. Note: Avoid downloading drivers from untrusted sources.
- Reinstall Drivers: If updating doesn't work, try uninstalling and reinstalling the drivers completely. This can often clear up corrupted files. In Device Manager (search for it in the Windows search bar), locate your controller, uninstall it, and then restart your PC. Windows will automatically attempt to reinstall the driver.
3. DS4Windows Settings
- Exclusive Mode: Double-check that the "Exclusive Mode" option within DS4Windows is enabled. This setting explicitly requests exclusive access to the controller. If it's already enabled, try toggling it off and then back on again. A simple restart of DS4Windows after doing this might also resolve your issues.
- HidHide: If your issue persists, you may also consider installing the HidHide driver. HidHide helps prevent Windows from automatically assigning conflicting drivers to your DualShock 4. This can sometimes resolve exclusive mode issues.
4. Hardware Problems
- USB Port: Try switching to a different USB port. Faulty or power-deficient ports can create interference.
- Controller Malfunction: If all else fails, the problem might be with the controller itself. Try testing it on another device (if possible) to rule out a hardware failure.
Preventing Future Issues
- Keep DS4Windows Updated: Regularly update DS4Windows to benefit from bug fixes and improvements.
- Clean Installation: If problems persist, consider uninstalling and reinstalling DS4Windows for a clean slate.
- One Emulator at a Time: Avoid running multiple controller emulators simultaneously to prevent conflicts.
By systematically checking these potential sources of conflict, you should be able to resolve the "DS4Windows cannot open DS4 exclusively" error and enjoy uninterrupted gaming. Remember to restart your computer after making significant changes to your system's software or drivers. If you're still having problems, providing more information about your system configuration in online forums dedicated to DS4Windows support might help others provide more specific assistance.