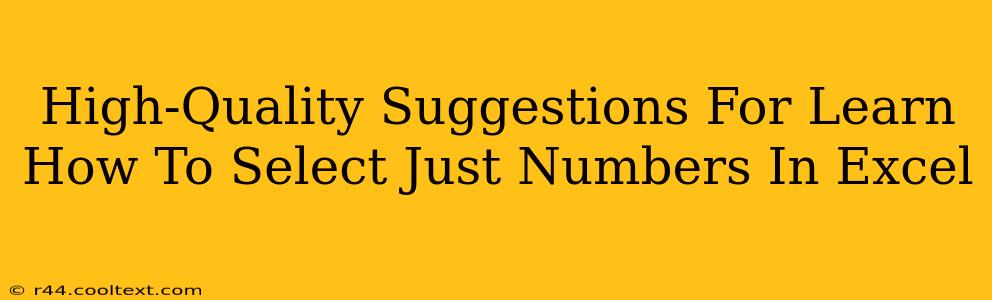Selecting only numbers within a mixed dataset in Excel might seem daunting, but with the right techniques, it becomes straightforward. This guide provides high-quality suggestions and methods to efficiently isolate numerical data in your spreadsheets, boosting your productivity and data analysis skills.
Understanding the Challenge: Numbers Amidst Text
Excel often presents datasets containing a mix of numbers and text. Perhaps you have a column with product IDs (numbers) and descriptions (text), and you need to perform calculations only on the numerical data. Manually selecting each number is inefficient and prone to errors, especially with large datasets. This is where specialized techniques come into play.
Method 1: Using the Go To Special Feature
This built-in Excel feature is a powerful tool for selecting specific cell types, including numbers. Here's how to use it:
- Select the data range: Highlight the cells containing your mixed data.
- Access
Go To Special: PressCtrl + G(orCmd + Gon a Mac) to open theGo Todialog box. Click the "Special" button. - Choose
Constants: In theGo To Specialdialog box, select "Constants" and check the box next to "Numbers". Click "OK".
Excel will now highlight only the cells containing numbers within your selected range. You can then copy, paste, or perform any desired operation on these selected numbers.
Advantages of Go To Special
- Speed and Efficiency: Significantly faster than manual selection, especially for large datasets.
- Accuracy: Reduces the risk of human error associated with manual selection.
- Versatility: Works with various data types and can be used to select other cell types (text, errors, blanks, etc.).
Method 2: Filtering Data
The filtering feature in Excel allows you to display only rows that meet specific criteria, including containing numbers.
- Select the header row: Click the header of the column containing your mixed data.
- Apply the filter: Go to the "Data" tab and click "Filter". This adds dropdown arrows to your header cells.
- Filter by Number: Click the dropdown arrow in the header cell. Select "Number Filters" and then choose the appropriate filter option (e.g., "greater than," "less than," "equals"). Specify your numerical criteria.
This method helps isolate rows containing numbers that match your criteria, making it useful for more targeted data analysis.
Advantages of Filtering
- Conditional Selection: Allows you to select numbers based on specific conditions (e.g., greater than 100).
- Dynamic Updates: The filtered view updates automatically as you change the data.
- Data Organization: Helps to organize and analyze data based on numerical values.
Method 3: Utilizing Excel Formulas (Advanced)
For more complex scenarios, you can leverage Excel formulas like ISNUMBER to identify and extract numerical data. This is particularly beneficial when you need to perform calculations or further manipulate the extracted numbers.
The ISNUMBER function returns TRUE if a cell contains a number and FALSE otherwise. You can then use this in conjunction with other functions, such as FILTER (available in newer Excel versions), to effectively isolate and work with only the numerical data.
Advantages of Formulas
- Programmatic Control: Offers greater control and flexibility for advanced data manipulation.
- Automation: Enables automation of data extraction and analysis tasks.
- Integration with other functions: Allows seamless integration with other Excel functions for complex calculations.
Conclusion: Choosing the Right Method
The best method for selecting just numbers in Excel depends on your specific needs and the complexity of your dataset. For quick selection of all numbers, the Go To Special feature is ideal. For more targeted selection based on conditions, filtering is recommended. Advanced users might benefit from using Excel formulas for greater control and automation. Mastering these techniques significantly enhances efficiency and accuracy in your data analysis workflows.