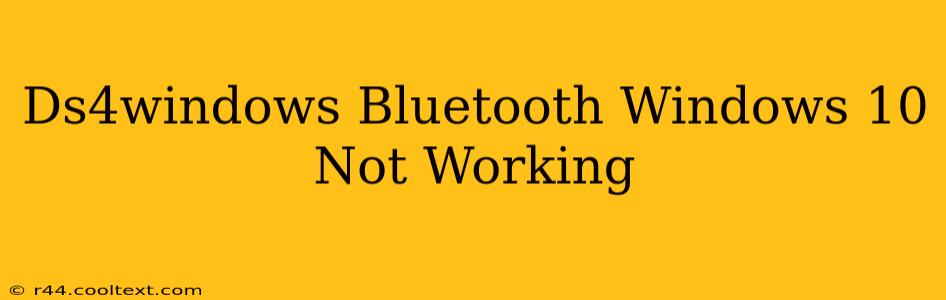Many gamers rely on DS4Windows to use their PlayStation 4 DualShock 4 controllers on their Windows 10 PCs. However, Bluetooth connectivity issues can be frustrating. This guide will walk you through troubleshooting steps to get your DS4 controller working seamlessly with your Windows 10 system via Bluetooth.
Understanding the Problem: Why DS4Windows Bluetooth Might Fail
Before diving into solutions, let's understand why your DS4Windows Bluetooth connection might be failing on Windows 10. Common culprits include:
- Driver Issues: Outdated, corrupted, or missing Bluetooth drivers are a frequent cause.
- Bluetooth Interference: Other Bluetooth devices or Wi-Fi signals can interfere with the connection.
- DS4Windows Configuration: Incorrect settings within the DS4Windows application itself can prevent successful pairing.
- Windows 10 Updates: Recent Windows updates may have introduced incompatibilities.
- Hardware Problems: Rarely, the issue could stem from a faulty Bluetooth adapter or controller.
Troubleshooting Steps: Resolving DS4Windows Bluetooth Connectivity
Let's tackle these potential problems one by one. Follow these steps methodically:
1. Update or Reinstall Bluetooth Drivers
Outdated or corrupted drivers are the most common cause.
- Device Manager: Open Device Manager (search for it in the Windows search bar). Expand "Bluetooth," right-click on your Bluetooth adapter, and select "Update driver." Choose "Search automatically for drivers." If this doesn't work, try "Browse my computer for drivers" and manually locate the driver from the manufacturer's website.
- Reinstall: If updating doesn't solve the problem, try uninstalling the Bluetooth adapter and restarting your computer. Windows will usually automatically reinstall the driver.
2. Check for Bluetooth Interference
Other wireless devices can interfere with the Bluetooth signal.
- Distance: Ensure your controller is within a reasonable distance of your computer's Bluetooth adapter.
- Obstacles: Remove any obstacles, like walls or metal objects, between the controller and your PC.
- Other Devices: Temporarily disable other Bluetooth devices to see if they're causing interference. Consider turning off Wi-Fi if it's on the same frequency band.
3. Configure DS4Windows Correctly
Incorrect DS4Windows settings can prevent pairing.
- Bluetooth Mode: Make sure DS4Windows is configured to use Bluetooth. The application's settings should clearly indicate this option. Check for any outdated versions; update to the latest release if necessary.
- Pairing Process: Follow the DS4Windows instructions carefully for pairing your DualShock 4 controller. This usually involves putting the controller into pairing mode (typically holding the PS button and Share button simultaneously).
4. Restart Your Computer and Controller
A simple restart can often resolve temporary glitches.
- Full Shutdown: Completely shut down your computer (don't just restart). Turn off your DualShock 4 controller as well.
- Power Cycle: Wait a few seconds before turning both your computer and controller back on. Try pairing again.
5. Check for Windows 10 Updates
Recent updates might have introduced incompatibilities.
- Windows Update: Go to Windows Update settings and check for any pending updates. Install all available updates and restart your computer.
6. Troubleshoot Hardware Issues (Last Resort)
If none of the above steps work, you might have a hardware problem.
- Bluetooth Adapter: Try connecting a different Bluetooth device to your computer to rule out a faulty Bluetooth adapter.
- DualShock 4 Controller: Try using your controller on another computer to see if the issue lies with the controller itself. Consider replacing either the adapter or the controller if a hardware fault is suspected.
Keywords: DS4Windows, Bluetooth, Windows 10, DualShock 4, Controller, Not Working, Troubleshooting, Driver, Pairing, Connection Problems, Wireless Controller
By following these steps, you should be able to successfully connect your DS4 controller via Bluetooth using DS4Windows on Windows 10. Remember to check for updated drivers and eliminate any potential interference. If the problem persists, consider hardware issues as a last resort.