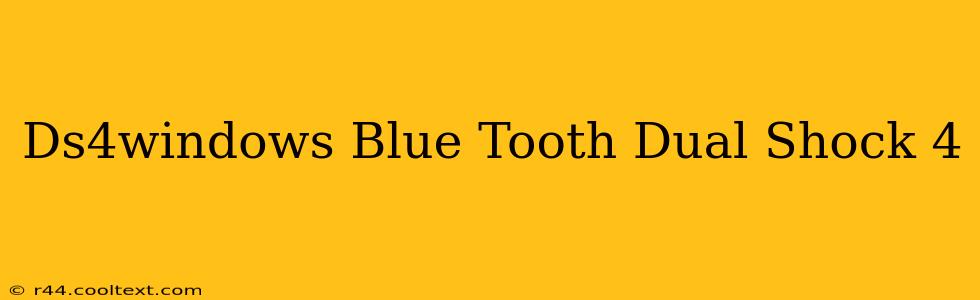Want to use your PlayStation 4 DualShock 4 controller on your Windows PC? Ds4windows is your solution! This guide will walk you through the setup process, troubleshooting common issues, and maximizing your gaming experience with this popular software.
Understanding Ds4windows
Ds4windows is a free and open-source program that allows you to connect your DualShock 4 controller to your Windows PC wirelessly via Bluetooth. Unlike other methods, it provides a seamless experience, emulating an Xbox 360 controller, making it compatible with almost all PC games. This means no more complicated configuration or compatibility issues!
Key Features of Ds4windows:
- Wireless Bluetooth Connection: Enjoy the freedom of wireless gaming without the hassle of wires.
- Xbox 360 Controller Emulation: Ensures broad game compatibility.
- Customizable Controls: Tailor your controller settings to your preferences.
- Simple Setup: Easy to install and configure, even for beginners.
- Open-Source and Free: Enjoy this powerful tool without any cost.
Connecting Your DualShock 4 with Ds4windows: A Step-by-Step Guide
Before you begin: Ensure your DualShock 4 controller is charged and your PC has Bluetooth enabled.
- Download Ds4windows: Find a reputable source online—be cautious of unofficial websites.
- Install the Software: Run the installer and follow the on-screen instructions.
- Put Your DualShock 4 into Pairing Mode: Hold down the PS button and the Share button simultaneously until the light bar begins to flash.
- Add Bluetooth Device in Windows: In your Windows settings, navigate to Bluetooth & other devices, and select "Add Bluetooth or other device."
- Select Wireless Controller: Choose your DualShock 4 from the list of available devices.
- Launch Ds4windows: Open the Ds4windows application. Your controller should automatically connect.
- Configure Settings (Optional): Ds4windows offers various customization options; explore them to fine-tune your controller's functionality.
Troubleshooting Common Problems
- Controller Not Connecting: Ensure Bluetooth is enabled on your PC and your controller is in pairing mode. Try restarting both your PC and your controller.
- Input Lag: This can sometimes be caused by Bluetooth interference. Try moving your controller closer to your PC or eliminating other Bluetooth devices.
- Buttons Not Working: Check your controller's battery level and ensure all controller settings within Ds4windows are correct.
Maximizing Your Gaming Experience with Ds4windows
With your DualShock 4 connected, you can now enjoy playing your favorite PC games with the familiar feel of your PlayStation controller. The controller’s ergonomic design and precise controls will enhance your gaming experience considerably.
This guide provides a comprehensive overview of using Ds4windows to connect your DualShock 4 to your Windows PC. By following these steps, you can easily enjoy wireless gaming on your computer. Remember to always download from trusted sources to ensure the safety of your system. Happy gaming!