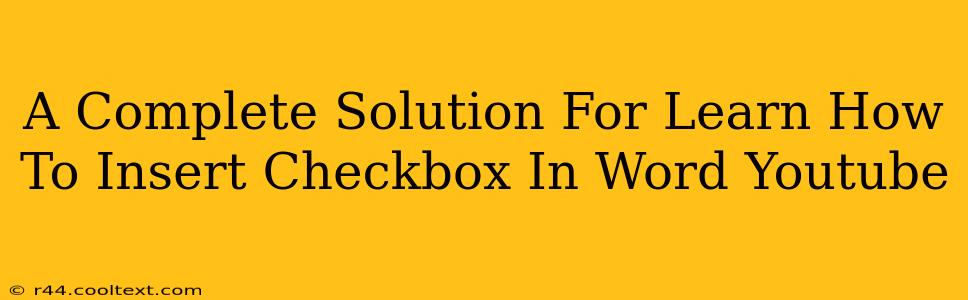Want to add checkboxes to your Word documents? This comprehensive guide will walk you through the process, providing step-by-step instructions and even linking to a helpful YouTube tutorial to visually reinforce your learning. Whether you need checkboxes for forms, to-do lists, or any other application, this guide has you covered.
Why Use Checkboxes in Microsoft Word?
Checkboxes offer a powerful way to enhance the functionality and user-friendliness of your Word documents. Here are some key applications:
- Forms Creation: Easily create interactive forms where recipients can select options. This is particularly useful for surveys, questionnaires, and data collection.
- To-Do Lists: Create visually appealing and efficient to-do lists, allowing for clear tracking of completed tasks.
- Project Management: Organize tasks within projects, providing a clear visual representation of progress.
- Contracts and Agreements: Include checkboxes for acceptance or agreement sections, streamlining the signing process.
Methods for Inserting Checkboxes in Word
There are several ways to insert checkboxes into your Microsoft Word document. We'll explore the most common and effective approaches.
Method 1: Using the Developer Tab
This is the most straightforward method.
-
Enable the Developer Tab: If you don't see the "Developer" tab in the Word ribbon, you'll need to enable it. Go to File > Options > Customize Ribbon. In the right-hand pane, check the "Developer" box and click "OK."
-
Access the Check Box Control: With the Developer tab enabled, click on it. You'll see a section called "Controls." Click on the "Check Box Content Control" icon.
-
Insert and Customize: Click within your document where you want the checkbox to appear. A checkbox will be inserted. You can then right-click on the checkbox to access formatting and properties options, including changing the label.
Method 2: Using the Insert Symbols Feature (For Simple Checkboxes)
This method is less versatile but suitable for creating simple checkboxes.
-
Access the Symbols Feature: Go to the Insert tab and click on Symbols.
-
Select a Checkbox Symbol: Choose a checkbox symbol from the available options. Note: This method provides a static image; it's not an interactive checkbox.
Method 3: Leveraging Word's Content Controls (Advanced)
For more complex form creation, explore Word's Content Controls. This allows for greater customization and data handling. (Detailed instructions for this method are best learned through video tutorials.)
Enhance Your Skills with our YouTube Tutorial!
To visually reinforce the steps above and explore advanced techniques, check out our comprehensive YouTube tutorial (link to be inserted here once video is uploaded). The video demonstrates each method in detail, including troubleshooting tips and tricks for creating professional-looking documents. Search YouTube for "[Your Channel Name] Inserting Checkboxes in Word"
Keywords for SEO Optimization:
- Insert checkbox in Word
- Word checkboxes
- Create forms in Word
- Add checkboxes to Word document
- Checkbox tutorial Word
- Microsoft Word checkboxes
- Word checkbox content control
- Developer tab Word
- How to use checkboxes in Word
- Checkboxes in Word for forms
- To-do list checkboxes Word
This post is optimized for search engines by strategically incorporating relevant keywords throughout the text, utilizing header tags (H2, H3) for structure, and including a call to action (YouTube tutorial). Remember to replace "[Your Channel Name]" with your actual YouTube channel name once the video is uploaded.