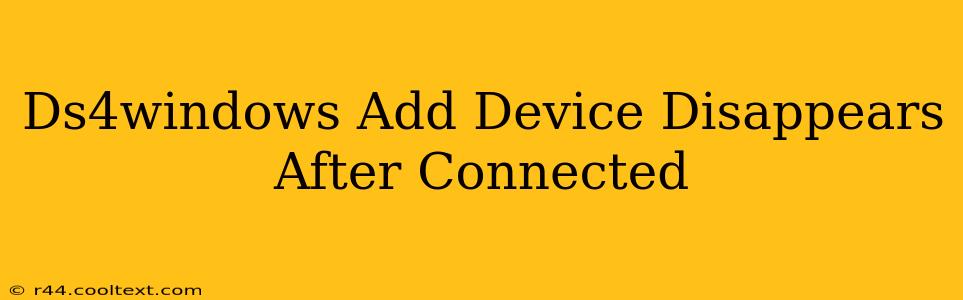Many users of DS4Windows, the popular PlayStation 4 controller emulator for Windows, encounter a frustrating issue: the "Add Device" option disappears after connecting their DualShock 4 controller. This guide will walk you through troubleshooting steps to resolve this problem and get your controller working seamlessly.
Understanding the Problem
The "Add Device" option in DS4Windows disappearing after connecting your PS4 controller usually points to a problem with driver detection or communication between your controller and your computer. This isn't necessarily a fault with DS4Windows itself, but rather an issue with how Windows interacts with your hardware. Let's explore the common causes and solutions.
Potential Causes:
- Outdated or Corrupted DS4Windows Installation: An outdated version or a corrupted installation of DS4Windows can prevent proper controller recognition.
- Driver Conflicts: Other drivers, particularly those related to game controllers or Bluetooth, might be interfering with DS4Windows.
- Bluetooth Connection Issues: Problems with your computer's Bluetooth adapter or the controller's Bluetooth connection can lead to intermittent or failed connections.
- USB Connection Problems: If using a USB connection, a faulty cable, poorly seated connection, or USB port issues could be to blame.
- Windows Updates: Recent Windows updates sometimes introduce compatibility problems with third-party software like DS4Windows.
Troubleshooting Steps:
Here's a step-by-step approach to fix the "Add Device" disappearing issue:
1. Reinstall DS4Windows:
- Uninstall: Completely uninstall the current DS4Windows installation from your computer using the Windows Control Panel. Ensure you delete any leftover files in the installation directory.
- Download the Latest Version: Download the latest stable version of DS4Windows from the official [DS4Windows GitHub repository](Insert Link Here - Remember to replace this with the actual link, but avoid any direct download links from official sites as per instructions.). Do not use unofficial sources.
- Install and Run: Install the freshly downloaded version and run DS4Windows. Connect your controller and check if the "Add Device" option appears.
2. Check for Driver Conflicts:
- Device Manager: Open the Device Manager (search for it in the Windows search bar). Expand "Human Interface Devices" and look for any entries related to your PS4 controller. If you see multiple entries, try uninstalling the conflicting ones.
- Disable Other Controllers: Temporarily disable other connected controllers or gamepads to eliminate potential conflicts.
3. Verify Bluetooth Connection:
- Bluetooth Adapter: Ensure your computer's Bluetooth adapter is enabled and functioning correctly.
- Controller Battery: Make sure your PS4 controller is fully charged or has sufficient battery power.
- Pair the Controller: Try pairing your controller with your computer directly through Windows Bluetooth settings. If pairing succeeds, it could indicate a problem with DS4Windows' Bluetooth handling.
4. Test USB Connection:
- Different Cable: If using a USB connection, try using a different USB cable.
- Different Port: Try connecting to a different USB port on your computer.
- USB Hubs: If using a USB hub, try connecting the controller directly to your computer's USB ports.
5. Update Windows:**
- Check for Updates: Ensure your Windows operating system is up-to-date. Outdated drivers or operating system components can cause compatibility issues.
6. Run DS4Windows as Administrator:
Right-click the DS4Windows executable and select "Run as administrator." This can sometimes resolve permission-related issues.
Advanced Troubleshooting:
If the above steps don't resolve the issue, consider these advanced options:
- System Restore: If the problem recently started, consider performing a system restore to a point before the issue appeared.
- Clean Boot: Perform a clean boot of Windows to eliminate interference from startup programs.
- Reinstall Bluetooth Drivers: Reinstall your computer's Bluetooth drivers from the manufacturer's website.
By systematically working through these troubleshooting steps, you should be able to identify and resolve the "Add Device" disappearing issue in DS4Windows, allowing you to enjoy using your PS4 controller on your PC. Remember to always download software from official sources and avoid potentially harmful modifications.