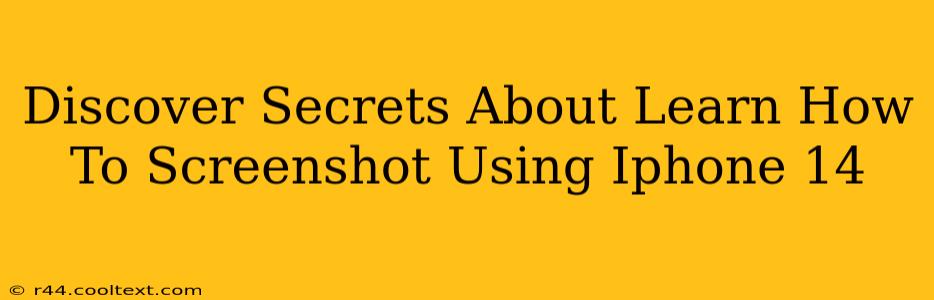Taking screenshots is a fundamental part of using any smartphone, and the iPhone 14 is no exception. While the process is straightforward, there are a few tricks and hidden features that can make screenshotting on your iPhone 14 even easier and more efficient. This guide will uncover those secrets, transforming you from a screenshot novice to a pro in no time.
Mastering the Basic iPhone 14 Screenshot
The most common method for capturing a screenshot on your iPhone 14 involves a simple combination of buttons:
- Simultaneously press and hold the side button (power button) and the volume up button. You'll hear a camera shutter sound, and a thumbnail of your screenshot will briefly appear in the bottom-left corner of the screen.
This is the go-to method, and it works reliably in almost every situation.
Beyond the Basics: Advanced Screenshot Techniques
While the basic method is perfect for everyday use, the iPhone 14 offers some powerful additional screenshot features you might not know about:
1. Screenshot Editing:
Once you've taken a screenshot, you don't have to settle for the raw image. A handy editing tool allows you to:
- Crop: Trim unnecessary parts of your screenshot.
- Markup: Add text, arrows, shapes, and more to highlight specific areas.
- Share: Quickly share your edited screenshot via Messages, email, social media, and other apps.
To access these features, simply tap on the screenshot thumbnail that appears after capturing it.
2. Scrolling Screenshots:
Capturing long web pages or lengthy documents can be challenging. Thankfully, the iPhone 14 supports scrolling screenshots, allowing you to capture the entire page in one image.
After taking your initial screenshot, a small preview will appear. You'll see a "Full Page" option – tap this to capture the entire scrollable content. This is incredibly useful for preserving context and information within lengthy content.
3. Screenshot Accessibility Features:
Apple offers accessibility features that enhance screenshot functionality for users with disabilities:
- Back Tap: Assign a custom shortcut to take a screenshot using a double-tap or triple-tap on the back of your iPhone. This is perfect for users who find the button combination challenging. (This feature is accessible via Settings > Accessibility > Touch > Back Tap)
Troubleshooting Common Screenshot Issues
Occasionally, you might encounter issues while trying to take a screenshot. Here are some troubleshooting tips:
- Button Responsiveness: Ensure your buttons are functioning correctly. If you're having trouble, try restarting your iPhone.
- Software Glitches: If problems persist, try updating your iOS to the latest version. This often resolves software bugs that may affect screenshot functionality.
- Accessibility Settings: If you've customized accessibility settings, review these settings to ensure they aren't inadvertently interfering with the screenshot process.
Conclusion: Mastering Your iPhone 14 Screenshots
Taking screenshots on your iPhone 14 is more than just pressing a couple of buttons. By understanding the advanced features and troubleshooting tips outlined above, you can become a screenshot expert, maximizing the efficiency and utility of this essential iPhone function. Now go forth and capture all the digital moments you desire!