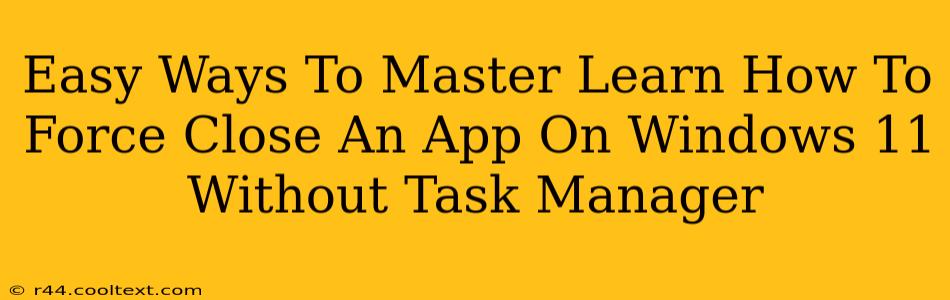Windows 11, while visually appealing and feature-rich, can occasionally experience application freezes or crashes. When this happens, you might instinctively reach for Task Manager. But what if you want a quicker, more direct way to force close a stubborn app? This guide explores several easy methods to force close applications on Windows 11 without needing Task Manager.
Method 1: Using the Alt + F4 Shortcut
This is the simplest and fastest method. If an application is frozen and unresponsive, try this keyboard shortcut:
- Press and hold the Alt key.
- Press the F4 key.
This command sends a "close window" signal. While it won't always work for completely frozen apps, it's a great first step and often resolves minor freezes.
Method 2: The Right-Click Power Option
This method is slightly more involved but offers a reliable alternative to Task Manager.
- Locate the unresponsive application: Find the frozen application window on your screen.
- Right-click on the application's taskbar icon: This is the small icon representing the app at the bottom of your screen.
- Select "Close window": A context menu will appear. Select this option. This sends a close command directly to the application.
Method 3: Using the Ctrl + Shift + Esc Shortcut (A Task Manager Workaround)
While we're avoiding Task Manager directly, this shortcut launches it very quickly, offering a nearly instantaneous solution. It's a sneaky way to get the power of Task Manager without the extra clicks.
- Press and hold the Ctrl, Shift, and Esc keys simultaneously.
This will immediately open the Task Manager, from where you can easily select and end the unresponsive process.
Method 4: Restarting Your Computer (The Nuclear Option)
This is the least desirable method as it closes all running applications and requires a reboot. However, if all else fails, restarting your computer is the most effective way to ensure the problematic application is completely closed and allows Windows to clear any lingering processes.
- Click the Start button.
- Click the Power button.
- Select "Restart".
Troubleshooting Frozen Applications in Windows 11
While these methods offer efficient ways to force close applications, understanding why an app freezes can help you prevent future occurrences. Consider these factors:
- Insufficient RAM: If your computer lacks sufficient RAM, applications may freeze more often. Consider upgrading your system's RAM if this is a recurring issue.
- Outdated Drivers: Outdated or corrupted device drivers can cause application instability. Regularly update your drivers to ensure compatibility.
- Faulty Application: The application itself might be buggy or corrupted. Try reinstalling the application or searching for updates.
- Background Processes: Too many applications running simultaneously can lead to conflicts and freezes. Close unnecessary background processes.
By mastering these techniques, you'll be equipped to handle frozen applications in Windows 11 swiftly and efficiently, minimizing downtime and frustration. Remember to explore the root cause of the freezes to prevent future occurrences.