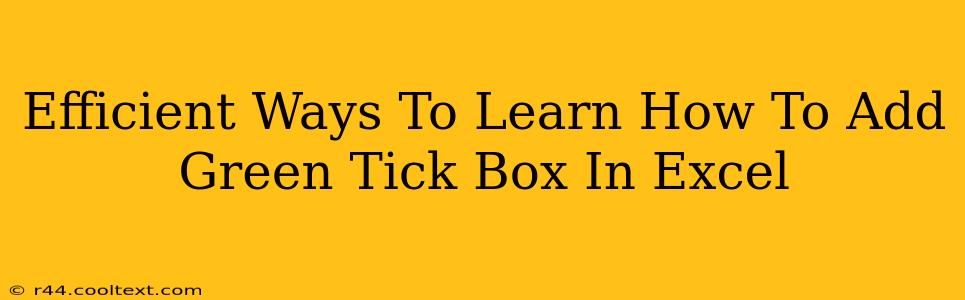Adding a green tick box (or checkbox) to your Excel spreadsheets can significantly enhance readability and data organization. Whether you're tracking tasks, managing projects, or simply need a visual indicator of completion, checkboxes offer a clean and efficient solution. This guide provides several efficient methods to learn how to add these helpful elements to your Excel worksheets.
Method 1: Using the Developer Tab
This is the most straightforward method, but requires enabling the Developer tab if it's not already visible.
Step 1: Enable the Developer Tab:
- If you don't see the "Developer" tab in the Excel ribbon, you'll need to enable it. Go to File > Options > Customize Ribbon.
- In the right-hand panel, under "Main Tabs," check the box next to "Developer." Click OK.
Step 2: Inserting the Checkbox:
- Now, you should see the "Developer" tab. Click on it.
- In the "Controls" group, click on the "Insert" button.
- Select the "Form Controls" section and choose the checkbox (it usually looks like a small square).
- Click and drag on your worksheet to create the checkbox.
- A "Control Properties" window will appear. You can adjust properties such as cell linking (crucial for tracking checkbox state). This step is vital: link the checkbox to a cell to store its value (TRUE/FALSE).
Step 3: Formatting (Optional):
- Right-click on the checkbox and select "Format Control." Here you can change the color of the checkmark to green. You might need to experiment with different fill colors to achieve the exact shade of green you desire.
Method 2: Using VBA (Visual Basic for Applications) - For Advanced Users
For more customized checkboxes or integration with macros, VBA offers extensive control. This method is best suited for users with programming experience.
Step 1: Accessing the VBA Editor:
- Press Alt + F11 to open the VBA editor.
Step 2: Inserting a Module:
- In the VBA editor, go to Insert > Module.
Step 3: Writing VBA Code:
You'll need to write VBA code to create and customize your checkbox. A simple example:
Sub AddGreenCheckbox()
Dim cb As OLEObject
Set cb = ActiveSheet.OLEObjects.Add(ClassType:="Forms.CheckBox.1")
With cb
.Left = 100 ' Adjust position as needed
.Top = 100 ' Adjust position as needed
.Width = 20 ' Adjust size as needed
.Height = 20 ' Adjust size as needed
.LinkedCell = Range("A1").Address ' Link to cell A1
'Customize appearance with further VBA code if needed.
End With
End Sub
This code creates a basic checkbox. Advanced techniques would be needed to guarantee a green checkmark. Remember to adjust the Left, Top, Width, and Height properties to position and size the checkbox correctly.
Optimizing Your Excel Checkboxes for Efficiency
- Link Checkboxes to Cells: Always link your checkboxes to cells. This allows you to use the checkbox values in formulas and other calculations.
- Data Validation: Consider using data validation to ensure data integrity. For instance, you can restrict cell entries to "TRUE" or "FALSE" if linked to checkboxes.
- Conditional Formatting: Enhance visual appeal and highlight important information using conditional formatting based on checkbox states.
By mastering these methods, you can effectively utilize green tick boxes in Excel to streamline your workflow and enhance the overall presentation of your spreadsheets. Remember to choose the method that best aligns with your skillset and project requirements. Remember to use relevant keywords throughout your content for better SEO!