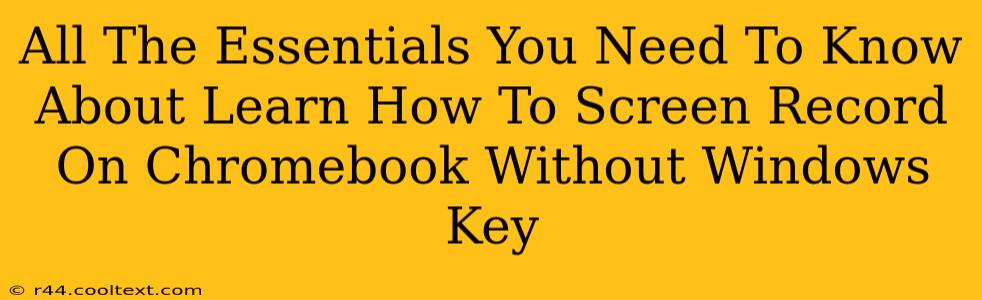Screen recording on a Chromebook is easier than you think, even without needing a Windows key! This comprehensive guide will walk you through various methods, ensuring you capture your screen perfectly, whether it's for tutorials, presentations, or simply sharing a fun moment. Let's dive in!
Why Screen Record on a Chromebook?
Chromebooks are incredibly versatile, perfect for students, professionals, and anyone on the go. Knowing how to screen record unlocks a world of possibilities:
- Creating Tutorials: Share your expertise by recording your screen while demonstrating software, games, or any other process.
- Presenting Work: Showcase projects and presentations with a clear and concise recording.
- Capturing Gameplay: Record your gaming sessions and share them with friends or online communities.
- Troubleshooting Tech Issues: Easily share what’s happening on your screen with tech support to solve problems quickly.
- Educational Purposes: Record lectures, online courses, or educational videos for later review.
Method 1: Using the Built-in Screen Recorder (The Easiest Way!)
Chrome OS now boasts a built-in screen recorder, making the process incredibly straightforward. Here's how:
- Open the Quick Settings: Click the time in the bottom right corner of your screen.
- Find the Screen Recorder: Look for the screen recorder icon (it usually looks like a circle with a square inside).
- Start Recording: Click the icon to begin recording your screen. A small notification will appear in the lower right corner to confirm.
- Stop Recording: Click the notification or the icon in the system tray to stop recording. Your video will automatically save to your "Downloads" folder.
Pro Tip: Before you start, make sure you have enough storage space on your Chromebook!
Method 2: Utilizing Third-Party Extensions (For More Advanced Features)
While the built-in recorder is excellent for basic needs, Chrome extensions offer advanced features like screen annotation, audio recording, and video editing. Some popular options include:
- Screencastify: Known for its user-friendly interface and cloud storage integration.
- Nimbus Screenshot & Screen Video Recorder: Offers a comprehensive suite of screen capture and editing tools.
- Loom: Perfect for creating quick videos for sharing with colleagues or friends.
Important Note: Always read the permissions requested by any extension before installation. Ensure you only install reputable extensions from the Chrome Web Store.
Optimizing Your Screen Recordings
To ensure high-quality recordings, consider these tips:
- Good Lighting: Ensure your screen and surroundings are well-lit.
- Clear Audio: Use a good quality microphone for clear sound. Minimize background noise.
- Organized Screen: Keep your desktop organized to avoid distractions in your recording.
- Practice: Do a test recording to ensure everything is working as expected.
Frequently Asked Questions (FAQs)
Q: Can I record audio with the built-in screen recorder? A: Yes, the built-in recorder captures both screen activity and audio from your Chromebook's microphone.
Q: Where are my recordings saved? A: By default, recordings are saved to your "Downloads" folder.
Q: What if my screen recording is too large? A: Consider using a video compression tool to reduce the file size.
Q: Can I edit my screen recordings? A: While basic editing is sometimes possible within the extension you use, dedicated video editing software will provide greater control over the final product.
This guide provides a complete overview of screen recording on a Chromebook. Now go ahead and start capturing those moments! Remember to share your creations – we’d love to see them! And, don't hesitate to leave a comment below if you have any more questions.