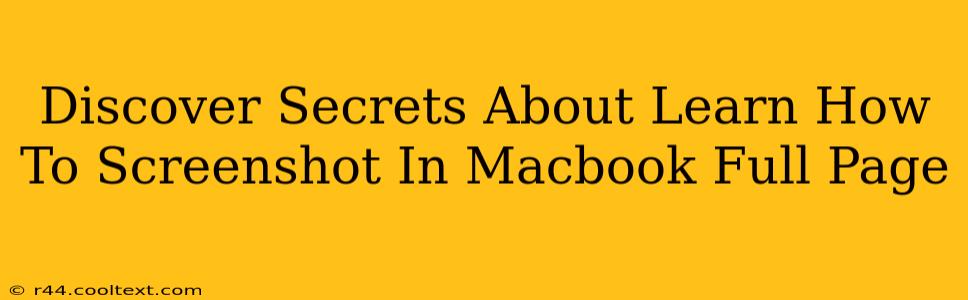Taking a screenshot on your Macbook is a breeze, but capturing a full webpage can sometimes feel like a Herculean task. Many users only know the basics, leaving them frustrated when trying to capture lengthy articles, important online documents, or detailed web designs. This comprehensive guide will unveil the secrets to effortlessly capturing full-page screenshots on your Macbook, regardless of the website or browser you're using. We'll explore several methods, ensuring you find the perfect technique for your workflow.
Method 1: Using the "Grab" Utility (For Screenshots of Everything Visible on Screen)
MacOS comes pre-loaded with a powerful screenshot utility called "Grab." This tool is incredibly versatile and allows you to capture more than just standard screenshots. While not specifically designed for full page screenshots, it's great for capturing everything currently visible within your browser window.
How to Use Grab:
- Open Grab: Search for "Grab" using Spotlight (Cmd + Space).
- Select Screenshot Type: Choose from "Selection," "Window," "Screen," or "Timed Screen." For capturing a webpage (that's visible), "Screen" or "Window" are the most appropriate options.
- Capture: Once you've selected your option, Grab will capture the selected area. The screenshot will automatically be saved to your desktop.
Limitations: This method only captures what's visible on the screen. If your webpage is longer than your screen, you'll need to scroll and take multiple screenshots.
Method 2: Using Scroll Capture with Third-Party Apps
For truly full-page screenshots, particularly of lengthy webpages, you'll need a dedicated application. Many third-party apps are available in the Mac App Store, offering sophisticated scroll-capture functionality. These apps seamlessly stitch together multiple screenshots as you scroll, creating a single, complete image of the entire page.
Features to Look For:
- Automatic Scroll Capture: This is the key feature; the app automatically scrolls and captures the webpage.
- Image Editing: Some apps offer basic editing tools to enhance your screenshots.
- Export Options: Ensure the app allows you to export in various formats (PNG, JPG, PDF).
Method 3: Combining Screenshots (The Manual Method)
If you don't want to install third-party apps, you can manually take multiple screenshots and stitch them together using image editing software like Preview (built into macOS) or Photoshop.
How to do it:
- Take Screenshots: Capture multiple screenshots of the webpage, ensuring some overlap between each shot.
- Open in Preview: Open all the screenshots in Preview.
- Combine: Use Preview's editing tools to select and paste the screenshots onto one canvas. You can adjust the position of the images until they form a continuous full-page image.
Limitations: This is time-consuming and may result in minor inconsistencies between images.
Choosing the Right Method:
- Quick, visible area screenshots: Use Grab.
- Full-page screenshots without hassle: Use a dedicated third-party app.
- Manual control & basic editing skills: Combine multiple screenshots using Preview.
Mastering the art of full-page Macbook screenshots opens up a world of possibilities, whether you’re a student, researcher, or simply need to share online content effectively. Remember to choose the method that best suits your needs and technical skills. Now go forth and capture those pages!