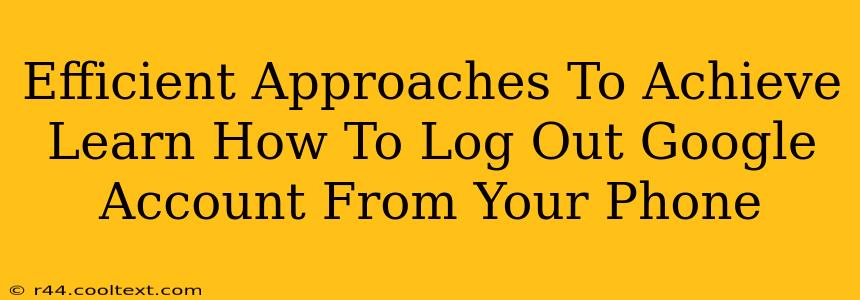Logging out of your Google account on your phone might seem straightforward, but knowing the most efficient methods can save you time and enhance your security. This guide will walk you through several approaches, catering to different phone types and user preferences. We'll cover logging out from individual apps, completely signing out of your Google account, and addressing potential troubleshooting issues. Mastering these techniques will ensure you maintain control over your online privacy and security.
Logging Out of Individual Google Apps
This is the quickest method if you only need to disconnect from a specific Google service like Gmail or YouTube.
Android Devices:
- Open the App: Launch the Google app (Gmail, YouTube, Google Maps, etc.) you wish to log out of.
- Access Account Settings: The location of settings varies slightly depending on the app. Often, tapping your profile picture or initial in the upper right corner will bring up options. Look for "Settings," "Account," or a similar option.
- Log Out: Once in the settings, you should find a "Sign Out" or "Log Out" button. Tap it to disconnect from that particular app. Remember, this only logs you out of that specific app, not your entire Google account.
iOS Devices (iPhone/iPad):
The process is largely similar on iOS devices.
- Open the App: Open the specific Google app.
- Find Account Settings: Like Android, your profile picture or initial usually leads to account settings.
- Log Out: Look for the "Sign Out" option and tap to log out of that individual app.
Completely Logging Out of Your Google Account on Your Phone
This method disconnects you from all Google services on your device.
Android Devices:
- Open Google Settings: Find the Google app on your phone and open it. You might see a dedicated "Google" app, or it might be integrated into another Google service app.
- Navigate to Account Settings: Look for your profile picture or initial to access your Google account settings.
- Manage Accounts: Find the option to "Manage accounts on this device" or a similar phrase. This should list all Google accounts signed in on your phone.
- Select Your Account and Sign Out: Tap on the Google account you want to log out from and select "Remove account" or "Sign Out." Confirm your decision. This will log you out of all Google apps associated with that account on your device.
iOS Devices (iPhone/iPad):
The process on iOS is very similar.
- Open Google Settings: Locate and open the Google app.
- Access Account Settings: Tap your profile picture or initial.
- Manage Accounts: Look for an option to "Manage your Google Account" or something similar. You'll likely see a list of linked accounts.
- Sign Out: Select the specific Google account and choose the "Remove account" or "Sign Out" option.
Troubleshooting Common Issues
- Can't Find the Sign Out Option: Some older apps might have less intuitive interfaces. Try searching within the app's settings for keywords like "account," "sign out," "logout," or "remove account."
- Multiple Google Accounts: If you have several Google accounts signed in, make sure you are logging out of the correct one.
- App Glitches: If you're experiencing persistent issues, try restarting your phone or clearing the app's cache and data (this will delete any locally stored data for the app).
By following these steps, you can efficiently manage your Google account access on your phone, improving both your privacy and your overall user experience. Remember to always prioritize security and regularly review your logged-in sessions across all your devices.