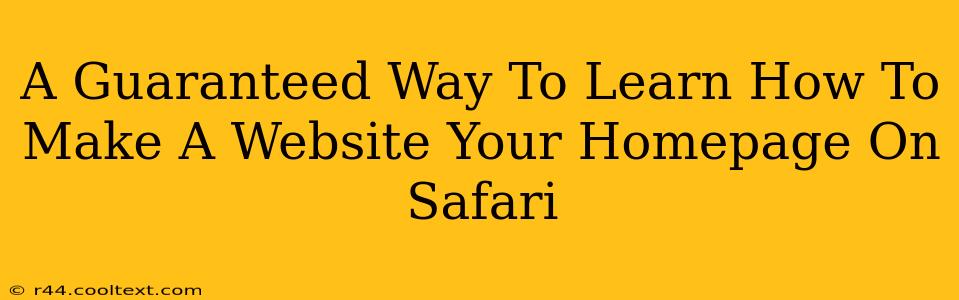Safari, the default browser for Apple devices, offers a seamless browsing experience. However, many users find themselves needing to set their favorite website as their homepage for quick and easy access. This guide provides a guaranteed method to achieve this, ensuring you always land on your preferred site when opening Safari.
Understanding Safari's Homepage Setting
Before diving into the steps, it's crucial to understand what a homepage is. Your homepage is the webpage Safari displays when you first launch the application. This differs from your bookmarks or your browsing history. Setting a homepage is about streamlining your browsing experience and instantly accessing a frequently visited website, such as your personal blog, news feed, or online banking portal.
Step-by-Step Guide: Setting Your Homepage in Safari
This method works across various versions of Safari on macOS, iOS (iPhone/iPad), and iPadOS. The slight differences are highlighted below.
Step 1: Accessing Safari Preferences
- macOS: Open Safari. Click on "Safari" in the menu bar at the top of your screen, then select "Preferences."
- iOS/iPadOS: Open Safari. Tap the "aA" icon (usually located in the address bar), then tap "Settings."
Step 2: Navigating to the Homepage Settings
- macOS: In the Preferences window, click on the "General" tab.
- iOS/iPadOS: You're already in the Settings menu; look for the "Homepage" option.
Step 3: Setting Your Desired Homepage
This is where you input the address of your chosen website.
- macOS: In the "Homepage" section, you'll see a text field. Type or paste the full URL (e.g.,
https://www.yourwebsite.com) of the website you want to set as your homepage. - iOS/iPadOS: Similarly, enter the full URL of your website into the provided field.
Step 4: Confirming Your Changes
- macOS: Close the Preferences window. Your changes are automatically saved.
- iOS/iPadOS: Tap "Done" on your keyboard to save your settings.
Troubleshooting Common Issues
While the process is straightforward, occasional issues might arise.
Issue: The homepage reverts back to the default.
This is usually caused by a browser extension or a recent Safari update. Try disabling any recently installed extensions or updating Safari to the latest version.
Issue: The URL is not accepted.
Ensure you have typed the correct URL, including "https://" at the beginning. Double-check for typos.
Issue: Multiple websites as your homepage.
Safari allows you to set multiple webpages as your homepage. In the "Homepage" section, you can specify several URLs, separating each with a comma.
Conclusion: Enjoy Your Personalized Safari Experience!
By following these steps, you've successfully learned how to set your preferred website as your homepage in Safari. This simple adjustment can significantly enhance your browsing efficiency, saving you time and clicks each time you launch the browser. Now you can start your browsing session directly on the website you use the most! Remember to bookmark this page for future reference.
This comprehensive guide ensures you have a guaranteed and efficient way to customize your Safari experience. Enjoy effortless access to your favorite websites!