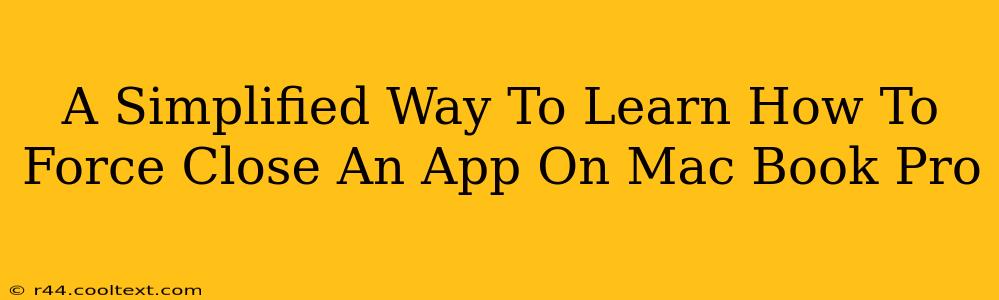So, your app is frozen. The spinning beach ball of death stares back at you, mocking your attempts to close it normally. Don't panic! Forcing an application to quit on your MacBook Pro is easier than you think. This guide provides a simplified, step-by-step approach to handle those frustrating frozen applications. We'll cover multiple methods, ensuring you'll always find a solution, no matter the situation.
Why Force Quit?
Before we dive into the how, let's understand the why. Sometimes, applications become unresponsive. This can be due to a bug, a resource conflict, or simply a temporary glitch. While you might try waiting it out, a frozen app can often hog system resources, slowing down your entire MacBook Pro. Force quitting is the quickest way to regain control and restore your system's performance.
Method 1: Using the Apple Menu (Easiest Method)
This is the most straightforward method for force quitting an application on your MacBook Pro.
- Click the Apple menu located in the top-left corner of your screen.
- Select "Force Quit...". A dialog box will appear.
- Select the frozen application from the list. It will usually be highlighted if it's unresponsive.
- Click "Force Quit."
That's it! Your frozen application should now be closed.
Method 2: Using the Keyboard Shortcut (Fastest Method)
For those who prefer keyboard shortcuts, this method offers speed and efficiency:
- Simultaneously press Command + Option + Esc. This will instantly bring up the Force Quit Applications window.
- Select the frozen application.
- Click "Force Quit."
This method is ideal when you need to quickly resolve a frozen app without moving your hands from the keyboard.
Method 3: Activity Monitor (For Advanced Troubleshooting)
Activity Monitor provides detailed information about your MacBook Pro's processes. While not strictly necessary for a simple force quit, it can be helpful for identifying the cause of the freeze.
- Open Activity Monitor. You can find it in Applications > Utilities > Activity Monitor.
- Locate the unresponsive application.
- Select the application and click the "X" button in the top-left corner of the Activity Monitor window. You'll be prompted to force quit.
- Click "Force Quit."
This method offers more insight into system resource usage and can be beneficial if you're experiencing recurring issues with a particular application.
Preventing Future Freezes
While force quitting is a quick fix, preventing freezes is ideal. Here are some preventative measures:
- Keep your macOS updated: Regular updates often include bug fixes and performance improvements.
- Install updates for your applications: Outdated apps are more prone to crashing.
- Restart your MacBook Pro regularly: A simple restart can often clear temporary issues.
- Manage your RAM usage: Too many applications running simultaneously can strain your system's resources. Close unnecessary apps.
Conclusion: Mastering the Force Quit
Knowing how to force quit applications is an essential skill for every MacBook Pro user. Whether you prefer the Apple menu, keyboard shortcut, or Activity Monitor, you now have the knowledge to quickly resolve frozen applications and maintain a smooth workflow. Remember to utilize the preventative measures mentioned above to minimize future freezing issues. Now go forth and conquer those frozen apps!