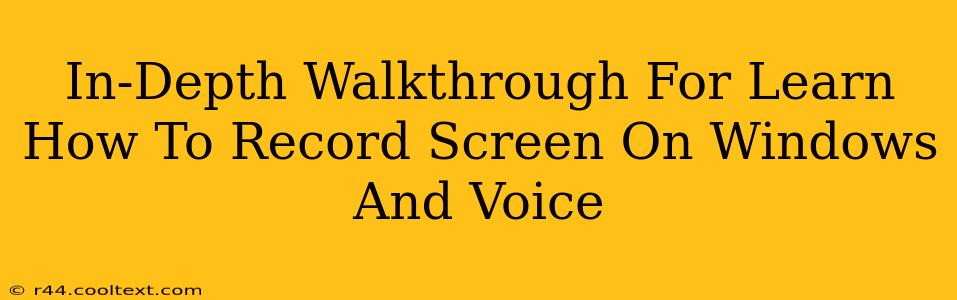Recording your screen on Windows, along with your voice, is a valuable skill for tutorials, presentations, and more. This comprehensive guide provides a step-by-step walkthrough of several methods, catering to different needs and technical skills. We'll explore both built-in Windows features and popular third-party applications.
Method 1: Using the Xbox Game Bar (Built-in Windows Feature)
The Xbox Game Bar, initially designed for gamers, offers a surprisingly effective screen recording solution for all Windows users. It's readily available and requires no additional downloads.
Step-by-Step Instructions:
- Open the Xbox Game Bar: Press the Windows key + G simultaneously. You'll see the Game Bar overlay appear.
- Start Recording: Click the "Record" button (usually a circular button with a dot in the center). You can also use the keyboard shortcut Win + Alt + R.
- Record Your Voice: The Xbox Game Bar automatically records your system audio. To incorporate your microphone input, ensure that your microphone is enabled and properly configured in Windows Sound Settings.
- Stop Recording: Click the "Stop Recording" button to finish. Your recording will be saved as an MP4 file in your "Captures" folder (usually located in
Videos\Captures).
Pros: Free, readily available, simple interface. Cons: Limited customization options compared to third-party software.
Method 2: Leveraging the Powerpoint Screen Recording Feature
Microsoft Powerpoint, beyond its presentation capabilities, offers a robust screen recording tool ideal for creating concise, professional recordings.
Step-by-Step Instructions:
- Open PowerPoint: Launch a new or existing PowerPoint presentation.
- Insert a Screen Recording: Go to the "Insert" tab and select "Screen Recording."
- Select Recording Area: Choose whether to record the entire screen or a specific window.
- Record Audio: Ensure that your microphone is selected within the screen recording options. PowerPoint will record both screen activity and your voice simultaneously.
- Stop Recording: Click the "Stop" button in the screen recording controls to finish your recording. The recording will be embedded as a video within your PowerPoint presentation. You can save the video separately.
Pros: Simple and easy to use, integrated into a widely used application. Cons: Primarily intended for embedding within a presentation. Saving as a standalone video may require extra steps.
Method 3: Using OBS Studio (Free and Powerful Third-Party Option)
OBS Studio is a powerful, free, and open-source screen recording and live streaming software offering extensive customization options. While it might seem complex initially, it’s incredibly versatile and allows for advanced configurations.
Step-by-Step Instructions:
- Download and Install OBS Studio: Download OBS Studio from the official website.
- Configure Sources: Add your screen and microphone as sources. You might need to adjust settings for audio devices.
- Start Recording: Click the "Start Recording" button.
- Stop Recording: Click the "Stop Recording" button to finish. The recording will be saved as an MP4 file in the location you specified.
Pros: Extremely versatile, customizable, free, suitable for advanced users. Cons: Steeper learning curve than built-in Windows options.
Choosing the Right Method for You
The best method for screen recording with voice on Windows depends on your specific needs and technical expertise. The Xbox Game Bar is perfect for quick, simple recordings. PowerPoint is suitable for integrating recordings into presentations. OBS Studio is ideal for those requiring advanced control and customization.
Remember to always check your audio settings before starting any recording to ensure both your screen and voice are captured clearly. Experiment with each method to find the one that best suits your workflow. Happy recording!