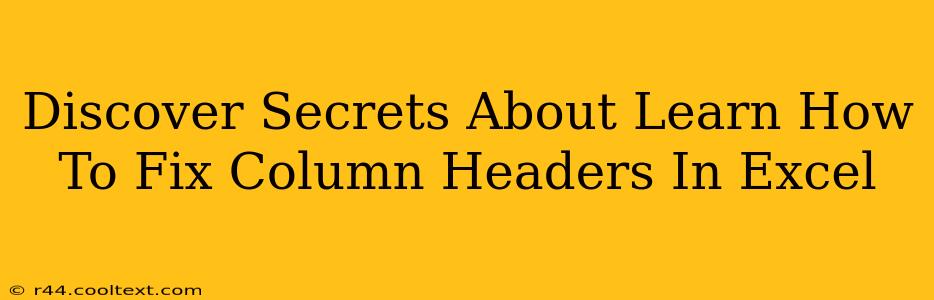Are your Excel column headers disappearing, shifting, or just generally misbehaving? Don't worry, you're not alone! Many Excel users encounter issues with their column headers, disrupting the organization and readability of their spreadsheets. This comprehensive guide will unveil the secrets to fixing those pesky column header problems, ensuring your Excel sheets remain neat, professional, and easy to understand.
Common Column Header Problems & Their Solutions
Here are some of the most frequent issues users face with Excel column headers, along with straightforward solutions:
1. Missing or Disappearing Column Headers
This is a frustrating problem. Here's how to troubleshoot:
- Check Freezing Panes: Have you accidentally frozen panes? If so, your headers might be hidden behind the frozen section. Unfreeze panes by going to the "View" tab and selecting "Unfreeze Panes."
- Hidden Columns: Sometimes, columns are accidentally hidden. Check the column headings at the top; if there's a small triangle, the column is hidden. Right-click on the column header and select "Unhide."
- Filter Issues: Ensure no filters are accidentally applied that are hiding your headers. Click the filter dropdown in each header and check your selections.
- Print Area Settings: If a print area is set, it might exclude your headers. Go to "Page Layout" > "Print Area" > "Clear Print Area" to resolve.
2. Column Headers Shifting or Moving
This often happens after inserting or deleting rows or columns. Here's the fix:
- Freeze Panes (Again!): Freezing panes is a great way to keep headers visible, even after scrolling. This is often the best preventative measure. Go to the "View" tab and select "Freeze Panes". Choose the row above your headers to freeze.
- Header Row Formatting: Apply bold formatting and a distinct background color to your header row to help visually distinguish them from the data. This makes it easier to identify any issues.
- Merge & Center (Use Sparingly): While merging cells can be helpful, overusing it can lead to alignment problems. Be mindful of how you use this feature.
3. Column Headers Not Printing
This problem often stems from print settings.
- Print Titles: Go to "Page Layout" > "Print Titles." Select the header row in the "Rows to repeat at top" section.
- Print Area (Again!): Ensure your print area includes your header row.
- Page Setup: Check the page setup options to make sure your headers are within the printable area.
Preventative Measures: Best Practices for Excel Column Headers
To avoid these issues altogether, consider these best practices:
- Freeze Panes: This single action prevents most header-related problems.
- Consistent Formatting: Use consistent formatting (font, size, bold, background color) for all headers.
- Descriptive Headers: Use clear, concise, and descriptive header names.
- Regularly Save Your Work: Save your work frequently to prevent data loss due to unexpected issues.
Mastering Excel: Beyond Fixing Column Headers
This guide focuses on fixing common column header problems, but mastering Excel involves much more. Explore advanced features like data validation, pivot tables, and macros to elevate your spreadsheet skills. With a little practice and understanding of these techniques, you'll be creating and managing sophisticated spreadsheets with ease.
By implementing these solutions and preventative measures, you can keep your Excel column headers exactly where they should be – visible, organized, and ready to help you analyze your data effectively.