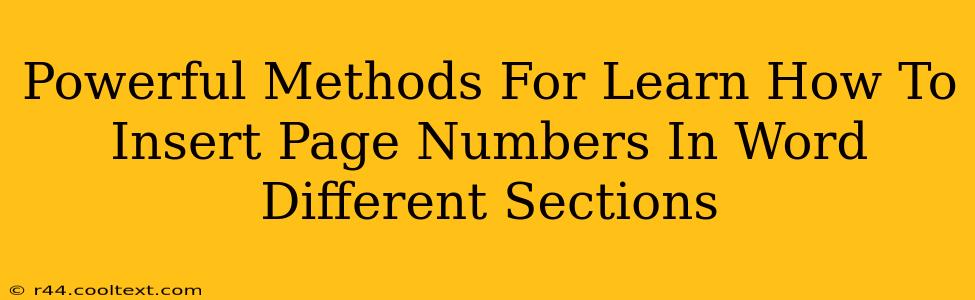Adding page numbers to your Microsoft Word document is a basic yet crucial formatting task. However, managing page numbers across different sections—like a title page, table of contents, or chapters—requires a bit more finesse. This guide will equip you with powerful methods to master page number insertion in various Word sections, ensuring your document is professionally presented.
Understanding Sections in Microsoft Word
Before diving into the techniques, understanding sections is key. Sections allow you to apply different formatting to different parts of your document without affecting the entire thing. For instance, you might want a title page without a page number, a Roman numeral page numbering scheme for your table of contents, and Arabic numerals for the main body of your text. This is where sections become invaluable.
Method 1: Inserting Page Numbers in a Single Section
This is the simplest scenario. Let's assume you want page numbers on every page of a single section:
- Navigate to the "Insert" Tab: In your Word ribbon, click the "Insert" tab.
- Locate the Page Number Option: In the "Header & Footer" group, you'll find the "Page Number" button.
- Choose Your Page Number Location: A dropdown menu offers various locations for your page numbers: top or bottom margins, left, center, or right alignment. Select your preference.
- Select a Page Number Format: Word provides numerous formatting options. You can choose from simple numbers, different number styles, or even add text before or after the page number.
Method 2: Creating Different Page Numbering Styles Across Sections
This is where things get more interesting. Let's say you want a title page without a page number, Roman numerals for the table of contents, and then Arabic numerals for the main text:
- Section Breaks are Your Friends: To create separate sections, you need to insert section breaks. Place your cursor at the end of the content you want to separate into a new section (e.g., at the end of your title page). Go to the "Layout" tab, then "Breaks," and choose the appropriate section break type (Next Page is generally recommended for clean page separation).
- Different Page Numbering for Each Section: Now, repeat step 1-4 from "Method 1" for each section. For your table of contents section, choose Roman numerals from the page number formatting options. For your main text section, select Arabic numerals. Crucially, when you insert page numbers into a new section, Word will often automatically continue the numbering from the previous section. You'll need to reset the page numbering in each section to get the desired effect (see below).
Resetting Page Numbers in a Section
To start page numbering afresh in a new section:
- Double-click in the header or footer: This opens the header and footer editing mode.
- Go to the "Design" Tab: In the header/footer ribbon, switch to the "Design" tab.
- Click "Link to Previous": This button connects the header/footer of the current section to the previous one. Unlink it. This allows you to independently format the page numbers in this section.
- Select the Page Number and Delete it: Now delete the automatically generated page number.
- Insert a New Page Number: Use the "Insert Page Number" button again to insert a new page number with the desired formatting (e.g., starting with "i" for Roman numerals, or "1" for Arabic numerals).
Method 3: Advanced Techniques and Troubleshooting
- Different Starting Page Numbers: You can customize the starting page number within each section's page number formatting options.
- Page Number Formatting: Explore different number formats, including upper- and lowercase Roman numerals, letters, etc.
- Page Number Placement: Experiment with positioning page numbers differently in various sections to optimize your document's aesthetic appeal.
By mastering these methods, you'll confidently create professional-looking documents with expertly managed page numbers across multiple sections in Microsoft Word. Remember, practice is key to developing proficiency in these techniques. Don't hesitate to experiment and refine your approach!