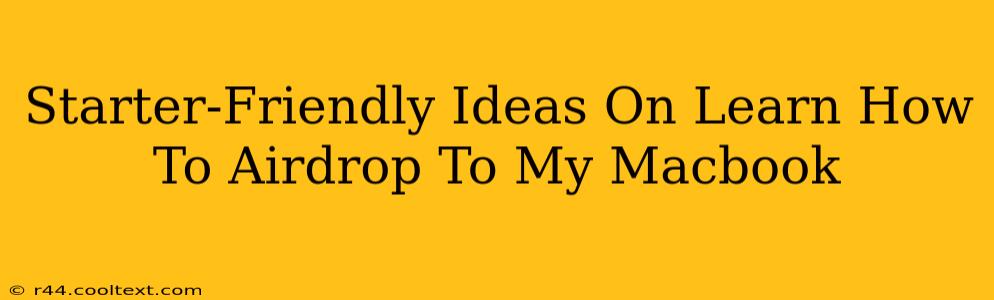Airdrop is a fantastically simple way to transfer files wirelessly between Apple devices. Whether you're sharing photos with a friend, sending documents to your iPad, or collaborating on a project, AirDrop makes it a breeze. This guide offers beginner-friendly tips and tricks to master AirDrop on your Macbook.
Understanding AirDrop Basics: What You Need to Know
Before diving in, let's cover the essentials. AirDrop relies on Bluetooth and Wi-Fi to connect your devices. Both your Macbook and the receiving device (another Mac, iPhone, iPad, or iPod touch) need to have these features enabled. They also need to be relatively close to each other – generally within 30 feet. Finally, ensure both devices are signed into iCloud with the same Apple ID, this isn't always necessary but improves the reliability significantly.
Step-by-Step Guide to AirDropping from Your Macbook
Here’s how to AirDrop files from your Macbook:
- Enable AirDrop: Open Finder and click "Go" in the menu bar. Select "AirDrop." This will open a window showing nearby devices.
- Choose Your Recipient: Select the device you want to send the file to from the list. If the recipient isn't visible, ensure their AirDrop is turned on and they are within range. You might need to select "Everyone" in their AirDrop settings (covered below).
- Select the File: Drag and drop the file(s) or folder you wish to send onto the recipient's icon in the AirDrop window.
- Confirmation and Transfer: A notification will appear on both your Macbook and the recipient's device. The recipient needs to accept the transfer for it to complete. The transfer speed depends on the size of the file and the strength of your Wi-Fi signal.
Troubleshooting Common AirDrop Issues
Sometimes AirDrop can be a bit temperamental. Here are some solutions to common problems:
- Device Not Showing Up: Ensure both devices have Wi-Fi and Bluetooth enabled. Check their AirDrop settings (explained below). Restart both devices if necessary. Try moving closer together.
- Transfer Fails: Check your Wi-Fi connection. Large files may take longer; be patient. Try again if the transfer repeatedly fails.
- AirDrop Isn't Working: Ensure your macOS is up-to-date. Check for any system updates that may resolve AirDrop bugs.
AirDrop Settings: Fine-Tuning Your Experience
To adjust AirDrop’s settings on your Macbook:
- Open System Settings.
- Go to General, then click on AirDrop.
- Choose between Receiving Off, Contacts Only, or Everyone. Contacts Only is generally the safest option, while Everyone allows anyone nearby to AirDrop to you, so use caution.
Beyond the Basics: Tips and Tricks for AirDropping
- AirDrop Multiple Files: Simply select all the files you want to send and drag them simultaneously onto the recipient's icon.
- AirDrop to Multiple Recipients: Unfortunately, you cannot simultaneously AirDrop to multiple devices directly. You need to send files to each device individually.
- Canceling a Transfer: If you change your mind, you can click the "X" next to the transfer in the AirDrop window.
Mastering AirDrop on your Macbook is easier than you think! With these tips and tricks, you'll be sharing files wirelessly in no time. Remember to keep your software updated and your Wi-Fi strong for the best experience. Happy AirDropping!