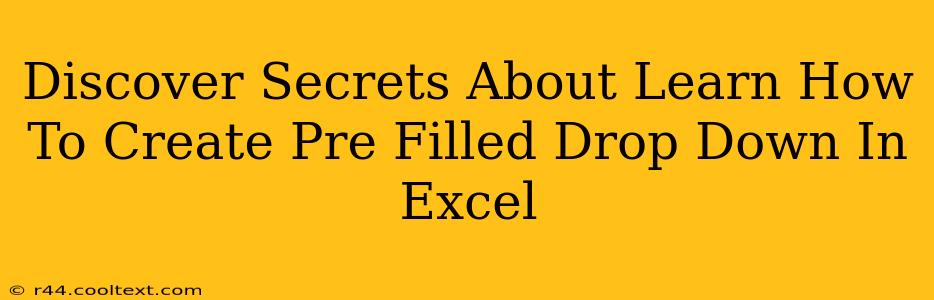Creating pre-filled drop-down lists in Excel is a fantastic way to improve data entry efficiency and accuracy. This powerful feature prevents user errors by limiting input options to a predefined set of values. Whether you're managing inventory, tracking customer data, or simply organizing your spreadsheets, mastering this technique will significantly enhance your workflow. This guide will unveil the secrets to creating these essential data validation tools.
Understanding Data Validation in Excel
Before diving into the specifics, let's grasp the core concept: data validation in Excel. It's a built-in feature that allows you to control what kind of data users can enter into specific cells. By restricting input to a list of pre-defined values, you ensure data consistency and eliminate potential errors caused by typos or incorrect entries. This is precisely what a pre-filled drop-down achieves.
Why Use Pre-Filled Drop Downs?
The benefits are numerous:
- Data Consistency: Everyone uses the same terminology and values. No more "Apples," "apples," and "apple" variations.
- Reduced Errors: Eliminates typos and incorrect entries, leading to cleaner and more reliable data.
- Improved Efficiency: Users select from a list, making data entry faster and easier.
- Enhanced User Experience: A guided input process improves usability, especially for less tech-savvy users.
- Simplified Data Analysis: Consistent data makes analysis and reporting significantly more straightforward.
Step-by-Step Guide: Creating Your Excel Drop-Down List
Let's learn how to create those handy drop-downs. We'll cover two primary methods:
Method 1: Using a Range of Cells as the Data Source
-
Identify your data source: This is the range of cells containing the values you want in your drop-down. For example, if your list of options is in cells A1:A5, this is your data source.
-
Select the cell(s) for the drop-down: Click on the cell(s) where you want the drop-down list to appear.
-
Access Data Validation: Go to the Data tab on the ribbon and click on Data Validation.
-
Choose "List": In the Settings tab, under Allow, select List.
-
Specify the Source: In the Source box, enter the range of cells containing your list (e.g.,
=A1:A5). You can also type the values directly, separating them with commas (e.g.,Apple,Banana,Orange). -
Customize (Optional): You can add an Input Message to guide users, and an Error Alert to warn them if they try to enter an invalid value.
-
Click "OK": Your drop-down list is now ready!
Method 2: Using Named Ranges for Enhanced Organization
Using named ranges makes your spreadsheets cleaner and more manageable, especially when dealing with multiple drop-downs.
-
Create a Named Range: Select your list of values. Go to the Formulas tab and click Define Name. Give your range a descriptive name (e.g., "FruitList").
-
Follow Steps 2-6 from Method 1: In the Source box, instead of entering the cell range, type the name of your named range (e.g.,
=FruitList).
Advanced Techniques and Troubleshooting
-
Dynamic Drop-Downs: Use formulas to create drop-downs that change based on other cell values. This opens up advanced possibilities for data-driven lists.
-
Data Validation Errors: If you encounter errors, double-check your source range and ensure there are no typos in your cell references or named ranges.
By mastering these techniques, you'll significantly improve your Excel efficiency and data management. Remember, consistent, accurate data is the foundation of effective analysis and decision-making. Start using pre-filled drop-downs today and experience the difference!