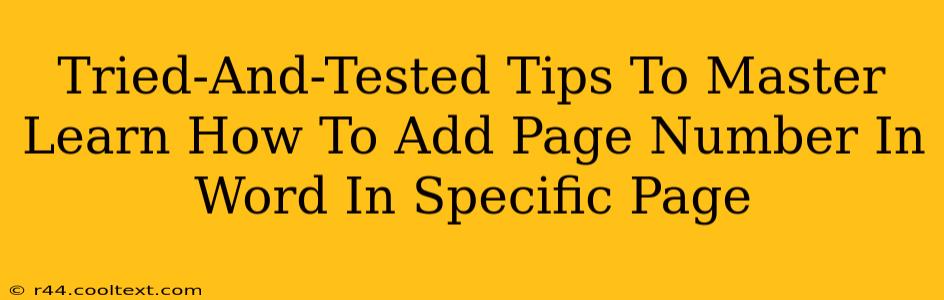Adding page numbers in Microsoft Word is a basic task, but what about when you only need them on specific pages? This comprehensive guide provides tried-and-tested tips to master this often-overlooked skill, boosting your document's professionalism and readability. We'll cover different scenarios and techniques to ensure you can efficiently add page numbers exactly where you need them.
Understanding the Different Scenarios
Before diving into the how-to, let's clarify the common scenarios where you might need page numbers on specific pages only:
- Formal Documents: Reports, theses, and dissertations often require page numbers to begin on a title page or after a table of contents.
- Multi-Section Documents: A long document might have different sections, and you might want to restart page numbering for each section.
- Specific Page Ranges: You might only need page numbers within a certain range of pages within a larger document.
Step-by-Step Guide: Adding Page Numbers to Specific Pages in Word
Here's a detailed, step-by-step guide to mastering this essential Word skill:
1. Section Breaks: The Key to Selective Page Numbering
Section breaks are the foundation of controlling page numbering on specific pages. They divide your document into independent sections, each with its own formatting options, including page numbering.
- Inserting a Section Break: Go to the "Layout" tab, click "Breaks," and choose either "Next Page," "Continuous," or "Even Page" or "Odd Page" depending on your specific need. "Next Page" is the most commonly used option for starting page numbers on a new page.
2. Adding Page Numbers to a Specific Section
- Navigate to the Section: Once you've inserted a section break, place your cursor at the beginning of the section where you want page numbers to start.
- Access Page Numbering Options: Go to the "Insert" tab and click "Page Number." Choose your preferred location (top, bottom, etc.) and style.
- Format Page Numbers: After choosing your page number location, you have options to further customize like choosing a specific format (1,2,3...or i, ii, iii...).
3. Different Starting Numbers
Word allows you to start numbering from a different value than 1.
- To start from a number other than 1: After inserting page numbers, double click on the page number itself. A header & footer window opens. Choose "Format Page Numbers". Here you can adjust the "Start at" value and select other formatting options.
4. Suppressing Page Numbers on Specific Pages
To prevent page numbers from showing on specific pages (like the cover page), follow these steps:
- Navigate to Header & Footer: Double-click the header or footer area of the page where you want to suppress the page number.
- Unlink Header & Footer: Click on the "Link to Previous" button in the Header & Footer tools. This unlinks the header and footer from the previous section.
- Delete the Page Number: Now delete the page number from the header or footer of that specific page.
5. Restarting Page Numbers
To restart page numbering within a document, insert a section break before the point you want to start a new sequence. Then, repeat the page number insertion steps from section 2.
Troubleshooting Common Issues
- Page Numbers Appear in Unexpected Places: Double-check your section breaks and make sure they're placed correctly. An improperly placed section break can cause page numbering issues.
- Page Numbers Don't Change: Ensure you've unlinked the header and footer for the pages where you don't want the page numbers to continue.
Optimizing Your Document for Search Engines (SEO)
While this guide focuses on formatting within Word, consider the broader SEO implications for documents you intend to share online:
- Keyword Optimization: If the document is online, integrate relevant keywords naturally into the content itself. Don't stuff keywords; focus on clear, concise writing.
- Document Accessibility: Use proper headings (H1, H2, etc.) and alt text for any images. This improves accessibility and SEO.
By mastering these techniques, you'll create professional-looking documents with page numbers precisely where you need them, enhancing both the visual appeal and the functionality of your work. Remember to practice these steps to solidify your understanding. With consistent practice, adding page numbers to specific pages in Word will become second nature!