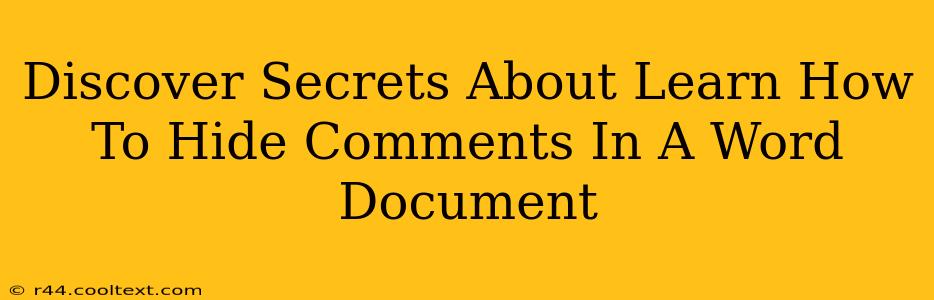Are you collaborating on a Word document and want to keep certain comments private or simply declutter your view? Learning how to hide comments in a Word document is a valuable skill that can significantly improve your workflow and document organization. This comprehensive guide will reveal the secrets to effortlessly managing comments and maintaining a clean, focused editing experience.
Why Hide Comments in Word?
There are several compelling reasons to master the art of hiding comments in your Word documents:
-
Clean Editing Environment: A document cluttered with numerous comments can be distracting. Hiding unnecessary comments allows you to focus solely on the text itself, enhancing readability and productivity.
-
Privacy and Confidentiality: Sensitive feedback or suggestions might not be suitable for all viewers. Hiding these comments protects confidential information and maintains privacy.
-
Organized Review Process: Hiding comments allows you to selectively reveal them based on the review stage. This approach enables a more structured and manageable review process.
-
Version Control: Hiding and unhiding comments can aid in tracking changes and different stages of the document's evolution.
How to Hide Comments in Microsoft Word
The process of hiding comments is remarkably straightforward, regardless of your Word version (Word 2016, 2019, 365, etc.). Follow these steps:
Step 1: Locate the "Review" Tab
First, open the Word document containing the comments you wish to hide. At the top of the screen, you'll find a ribbon of tabs. Click on the "Review" tab.
Step 2: Find the "Show Markup" Group
Within the "Review" tab, you'll see a group of options labelled "Show Markup." This is where the magic happens.
Step 3: Choose Your Hiding Options
Inside the "Show Markup" group, click the dropdown arrow next to "Show Markup." A menu of options will appear, offering granular control over comment visibility:
-
No Markup: This option hides all comments, tracked changes, and formatting changes. This provides the cleanest view of your document.
-
All Markup: This shows all comments and tracked changes.
-
Comments: This displays only comments, hiding other types of markup. This is ideal if you want to review comments separately.
-
Simple Markup: This displays only comment indicators, allowing you to quickly scan for comments without the full text being displayed. Clicking an indicator will reveal the full comment.
Step 4: Hiding Individual Comments
You also have the ability to hide individual comments. Right-click on the comment you want to hide and select "Hide Comment" from the context menu. To show it again, right-click and choose "Show Comment."
Unhiding Comments in Word
To reveal hidden comments, simply return to the "Review" tab, click the "Show Markup" dropdown, and select the desired option (e.g., "All Markup" or "Comments"). Alternatively, right-click on a comment indicator to unhide an individual comment.
Mastering Comment Management for Enhanced Productivity
By mastering the techniques outlined above, you can drastically improve your workflow when collaborating on Word documents. Hiding comments effectively streamlines the editing process, allowing you to focus on the essential aspects of your document. Efficient comment management significantly contributes to enhanced productivity and clarity throughout the entire document lifecycle. This simple yet powerful feature is a must-know for every Word user.