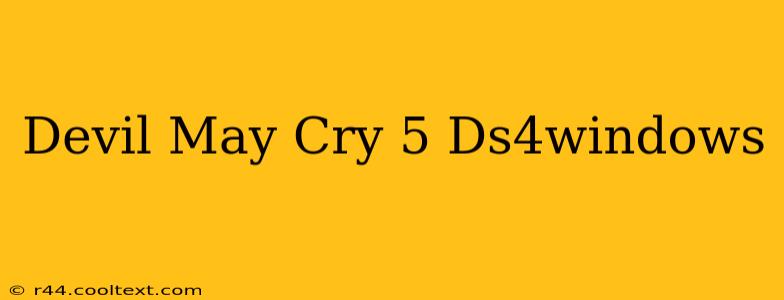Devil May Cry 5 is a game that demands precision and style. While the keyboard and mouse controls work, many players find that using a controller enhances the combat experience, allowing for smoother combos and more intuitive movement. This guide focuses on using a Playstation 4 DualShock 4 controller with Devil May Cry 5 via DS4Windows.
Why Use a DS4 Controller with Devil May Cry 5?
Many gamers prefer the feel and ergonomics of a DualShock 4 controller. Its familiar layout and comfortable grip make for extended play sessions without hand fatigue. Furthermore, the DS4's responsive buttons and precise analog sticks translate to a more fluid and enjoyable combat experience in DMC 5's fast-paced action. Using DS4Windows allows you to bypass the need for a native Playstation 4 controller support, letting you use your preferred controller on PC.
Setting Up DS4Windows for Devil May Cry 5
DS4Windows is a free and open-source program that allows you to use your PS4 controller on your PC. Here's a step-by-step guide on setting it up for Devil May Cry 5:
Step 1: Download and Install DS4Windows
Download the latest version of DS4Windows from its official website (Note: I cannot provide direct links to downloads, please search online for "DS4Windows Download"). Run the installer and follow the on-screen instructions.
Step 2: Install the necessary drivers.
During the installation, DS4Windows will prompt you to install the necessary drivers. Ensure you follow the instructions carefully. This is crucial for proper controller recognition.
Step 3: Connect your DualShock 4 controller.
Plug in your DualShock 4 controller via USB cable. DS4Windows should automatically detect it. If not, check your device manager to ensure it's properly recognized by your system.
Step 4: Configure your Controller Settings (Important!)
This is the crucial part. While DS4Windows automatically maps many buttons, customizing the settings for Devil May Cry 5 will optimize your gameplay. Within DS4Windows, you can adjust:
- Button Mapping: Ensure the buttons are mapped correctly to your preference. You can experiment to find the ideal layout.
- Dead Zones: Adjusting dead zones can help prevent unintended inputs, especially crucial for precise movements during combat.
- Sensitivity: Adjusting the analog stick sensitivity will affect your character's responsiveness. Find the sweet spot that feels comfortable and precise for you.
Step 5: Launch Devil May Cry 5
After making your adjustments in DS4Windows, launch Devil May Cry 5. Your DualShock 4 controller should now be working. Test the controls thoroughly to ensure everything is responding correctly.
Troubleshooting Common Issues
- Controller not detected: Ensure your controller is properly connected and the necessary drivers are installed. Check your device manager for any errors.
- Buttons not responding correctly: Double-check the button mapping in DS4Windows.
- Low battery: Ensure your PS4 controller is sufficiently charged.
Optimizing Your Gameplay with DS4Windows
By fine-tuning the DS4Windows settings to your preferences, you can significantly enhance your Devil May Cry 5 experience. Experiment with different dead zones and sensitivity settings to find the optimal configuration for your play style. Remember that consistency is key to mastering the game's intricate combat system.
This comprehensive guide should assist you in successfully using a DualShock 4 controller with Devil May Cry 5 via DS4Windows. Enjoy the stylish action!