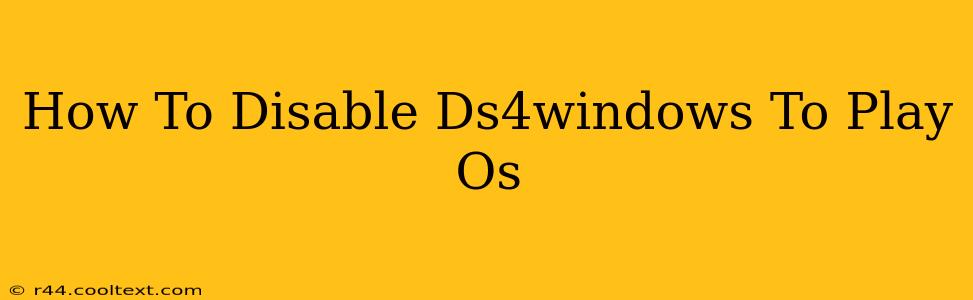Are you experiencing issues playing your favorite OS games with your DualShock 4 controller and DS4Windows? Perhaps you're encountering input lag, conflicts with other programs, or simply want to revert to using your controller natively. Whatever the reason, knowing how to disable DS4Windows is crucial for a smooth gaming experience. This guide will walk you through the process step-by-step, ensuring a seamless transition back to using your controller's default settings.
Understanding Why You Might Want to Disable DS4Windows
DS4Windows is a fantastic tool for using your PS4 controller on PC. However, there are situations where disabling it is the best solution:
- Game Compatibility Issues: Some games might not work correctly with DS4Windows. Disabling it allows the game to detect the controller natively, potentially resolving compatibility problems.
- Input Lag: While generally smooth, some users report experiencing input lag when using DS4Windows. Disabling it can eliminate this issue, offering a more responsive gaming experience.
- Software Conflicts: DS4Windows might conflict with other programs or input devices, causing instability or unexpected behavior. Disabling it resolves these conflicts.
- Troubleshooting: Disabling DS4Windows helps pinpoint whether the controller itself, or the software, is the source of any problems you're experiencing.
- Using Other Controller Software: If you're switching to another controller emulator or software, you'll need to disable DS4Windows first.
How to Disable DS4Windows: A Step-by-Step Guide
Disabling DS4Windows is straightforward. Here's how to do it:
-
Close the DS4Windows Application: The first step is to close the DS4Windows application itself. Simply locate the DS4Windows icon in your system tray (usually near the clock) and right-click on it. Select "Exit" from the menu.
-
Stop the DS4Windows Service (Optional): While closing the application usually suffices, for a complete shutdown, you can also stop the DS4Windows service. This is particularly useful if the application doesn't close properly. This step requires administrator privileges.
- Open the Windows Services application (search for "services" in the Windows search bar).
- Locate the "DS4Windows" service in the list.
- Right-click on the service and select "Properties".
- Change the "Startup type" to "Disabled".
- Click "Stop" to immediately stop the running service.
- Click "Apply" and then "OK" to save the changes.
-
Unplug and Replug Your Controller (Recommended): After closing the application and (optionally) stopping the service, unplug your DualShock 4 controller from your PC. Wait a few seconds, then plug it back in. This ensures a clean refresh and helps resolve any lingering issues.
-
Test Your Controller: Launch the game you were having trouble with and test your controller's functionality. If you've successfully disabled DS4Windows, your controller should now be recognized natively by the OS and the game.
Troubleshooting Common Issues
- Controller not working after disabling DS4Windows: Ensure your controller is properly connected and drivers are updated. If the issue persists, check your device manager for any errors.
- DS4Windows keeps restarting: Make sure you've followed steps 1 and 2 correctly. If the problem persists, you may need to uninstall DS4Windows completely.
- Game still not working correctly: Consider that the issue may not be related to DS4Windows. Check for game-specific updates or troubleshooting steps.
By following these steps, you should be able to successfully disable DS4Windows and resolve any conflicts or issues you were experiencing. Remember to test your controller thoroughly after each step to ensure it's working as expected. Happy gaming!