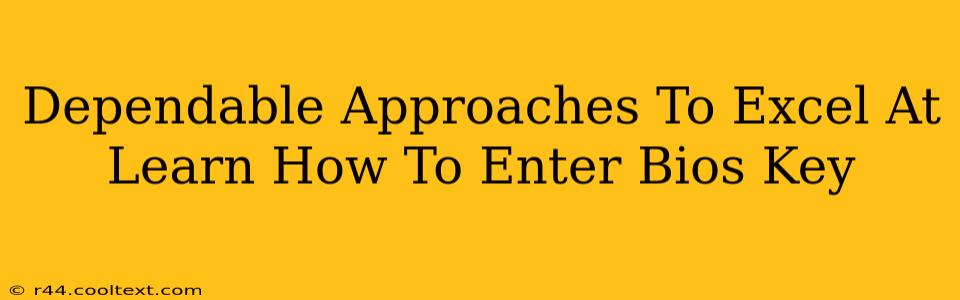Entering your BIOS (Basic Input/Output System) might seem daunting, but it's a crucial skill for troubleshooting computer problems and customizing settings. This guide provides dependable approaches to mastering BIOS key entry, ensuring you can confidently navigate your computer's fundamental settings.
Understanding the BIOS and its Importance
The BIOS is the firmware that initializes your computer hardware components before the operating system loads. Accessing the BIOS allows you to:
- Change boot order: Prioritize booting from a specific drive (like a USB or CD/DVD) for installations or repairs.
- Adjust system settings: Modify CPU settings, memory configurations, and other hardware parameters (though caution is advised here).
- Enable or disable features: Control functionalities such as virtualization, USB ports, or network adapters.
- Troubleshoot hardware issues: Diagnose boot problems or identify malfunctioning components.
Mastering BIOS access is a fundamental skill for any computer user looking to take control of their system.
Methods to Access the BIOS Setup
The most common way to enter the BIOS is by pressing a specific key during the computer's startup. However, the exact key varies depending on your computer manufacturer and motherboard. Here's a breakdown of common methods and troubleshooting steps:
The Most Common BIOS Keys:
- Delete: A very frequent key used by many manufacturers (Dell, HP, Lenovo).
- F2: Another popular choice (ASUS, Acer).
- F10: Often used for saving changes within the BIOS (many manufacturers).
- F12: Commonly used to access the boot menu (often accessible even if BIOS access is problematic).
- Esc: Sometimes used to display the boot menu or other options.
How to Successfully Enter BIOS:
- Restart your computer: A fresh restart is crucial for catching the BIOS entry window.
- Watch the screen closely: As your computer starts, pay attention to the initial startup screen. Many manufacturers display a prompt instructing you which key to press to enter BIOS setup. This often appears very quickly, so be ready.
- Repeatedly press the key: Don't just tap the key; press and hold it repeatedly as the computer starts. The timing is critical.
- If you miss it: If you miss the prompt, restart your computer and try again. Be persistent.
Troubleshooting BIOS Access Issues:
- Different keys for different manufacturers: Consult your computer's manual or the manufacturer's website for the specific key to access the BIOS.
- Fast boot enabled: Modern PCs often have "fast boot" enabled. This can sometimes prevent BIOS access. You might need to disable fast boot in your operating system's power settings before restarting.
- UEFI vs. Legacy BIOS: UEFI (Unified Extensible Firmware Interface) is a newer standard. The method for accessing UEFI BIOS might differ from legacy BIOS. You might need to adjust boot options in the UEFI settings to access the traditional BIOS (sometimes called CSM or Compatibility Support Module).
- Overclocking issues: If you've recently overclocked your CPU, it could lead to BIOS entry problems. Return to default settings to resolve these issues.
Beyond the Basics: Navigating the BIOS Menu
Once inside the BIOS, use the arrow keys to navigate through the menus. The options available will vary, but common adjustments include:
- Boot order: This dictates the sequence in which your computer attempts to boot from different devices.
- Boot mode: Select either Legacy or UEFI.
- CPU settings: (Advanced users only!) Overclocking settings are usually here, but exercise extreme caution when changing these. Incorrect settings can damage your hardware.
- Save and Exit: This saves any changes you made and exits the BIOS. Usually, F10 is used, but check the onscreen prompts for confirmation.
By mastering these dependable approaches, you'll gain essential skills for managing your computer's fundamental settings, troubleshooting, and optimizing performance. Remember to always proceed with caution, especially when altering advanced settings within the BIOS.