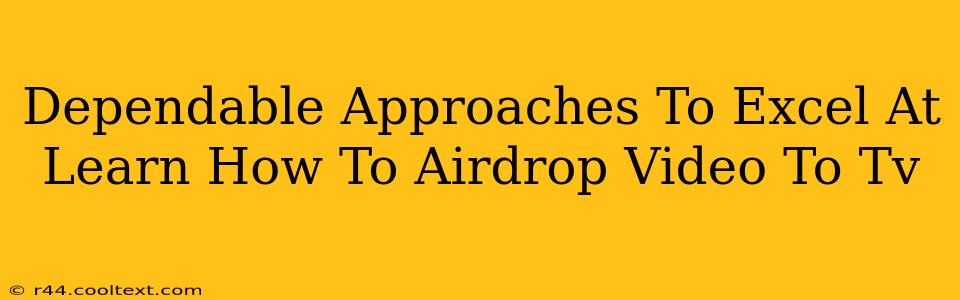AirDropping videos to your TV offers a seamless way to share your favorite moments on a larger screen. However, the process isn't always intuitive. This guide outlines dependable approaches to mastering the art of AirDropping videos to your TV, ensuring a smooth and successful experience every time.
Understanding the Prerequisites for AirDropping Videos
Before diving into the techniques, let's address the essential requirements:
-
Compatible Devices: Both your Apple device (iPhone, iPad, or Mac) and your Apple TV must be on the same Wi-Fi network. This is crucial for AirDrop to function correctly. Furthermore, ensure your devices are running the latest software versions. Outdated software can lead to compatibility issues.
-
AirDrop Enabled: Double-check that AirDrop is activated on both your sending device and your Apple TV. On your Apple device, access Control Center (swipe down from the top-right corner on iPhones/iPads, or from the top of the screen on Macs) and ensure AirDrop is set to "Contacts Only" or "Everyone." On your Apple TV, you may need to enable AirPlay within the settings menu.
-
Sufficient Bandwidth: A stable and fast Wi-Fi connection is vital for a smooth AirDrop experience, especially for larger video files. Weak signals can cause interruptions or failures.
Step-by-Step Guide: AirDropping Videos to Your Apple TV
Here’s a detailed, step-by-step process to successfully AirDrop your videos:
-
Locate your Video: Open the app containing the video you wish to share (Photos, Files, etc.).
-
Select the Video: Tap or click the video to select it.
-
Initiate AirDrop: Look for the AirDrop share icon (it typically resembles a square with an upward-pointing arrow). Tap or click on this icon.
-
Choose Your Apple TV: A list of nearby AirDrop-enabled devices should appear. Select your Apple TV from this list.
-
Confirmation and Transfer: You’ll likely see a progress bar indicating the transfer status. Wait patiently until the AirDrop process is complete.
-
Playback on Apple TV: Once transferred, locate your video on your Apple TV using the appropriate app (typically Photos or the app from which the video originated).
Troubleshooting Common AirDrop Issues
Encountering problems? Here are some common issues and their solutions:
-
AirDrop Not Appearing: Ensure AirDrop is enabled on both devices and that they're connected to the same Wi-Fi network. Check for software updates.
-
Slow Transfer Speeds: A weak Wi-Fi signal is the most likely culprit. Try moving closer to your router or resolving any network congestion.
-
Transfer Failure: Restart both your Apple device and your Apple TV. Check for any interference from other devices.
-
Apple TV Not Showing Up: Verify that AirDrop is set to "Everyone" on your sending device for broader discoverability.
Optimizing Your AirDrop Experience
For a consistently reliable AirDrop experience, consider these tips:
-
Update Software Regularly: Keeping your devices updated ensures compatibility and access to bug fixes.
-
Strong Wi-Fi Signal: Invest in a reliable router and optimize your home network for optimal performance.
-
Video File Size: Smaller video files transfer quicker and are less prone to errors. Consider compressing large videos before AirDropping.
By following these dependable approaches and troubleshooting tips, you'll significantly improve your success rate when AirDropping videos to your Apple TV, enjoying your videos on the big screen with ease.