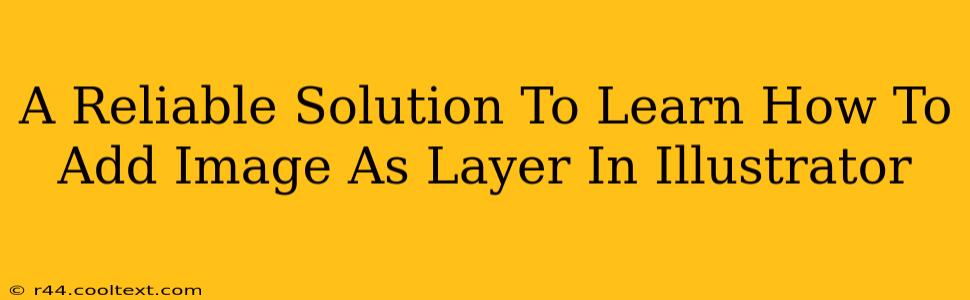Adding images as layers in Adobe Illustrator is a fundamental skill for any graphic designer. Whether you're creating logos, illustrations, or complex layouts, mastering this technique is crucial for efficient workflow and achieving professional results. This comprehensive guide will walk you through the process, providing a reliable solution to seamlessly integrate images into your Illustrator projects.
Understanding Layers in Illustrator
Before diving into the specifics, let's clarify the importance of layers. Think of layers as transparent sheets stacked on top of each other. Each layer can contain different elements of your artwork, allowing you to manipulate individual components without affecting others. This non-destructive editing approach is a cornerstone of efficient design. Working with layers in Illustrator enables:
- Organized workflow: Easily manage and edit individual parts of your design.
- Flexibility: Modify elements without impacting the rest of your artwork.
- Non-destructive editing: Changes are easily undone or adjusted.
- Complex designs: Handle intricate projects with ease.
Methods for Adding Images as Layers in Illustrator
There are several ways to add images as layers in Illustrator, each with its own advantages. We'll explore the most common and efficient approaches:
Method 1: Using the Place Command
This is the most common and generally preferred method for adding images to your Illustrator document.
- Open your Illustrator document: Ensure you have the Illustrator file open where you want to add the image.
- Access the Place command: Go to
File > Place(or use the keyboard shortcutShift + Ctrl + Pon Windows orShift + Cmd + Pon macOS). - Select your image: Navigate to and select the image file you wish to import. Support for various image formats (JPEG, PNG, TIFF, etc.) is excellent.
- Position and scale: Click on your artboard to place the image. You can resize and reposition the image using the selection tool (V).
- Layer Creation: The image will automatically be placed on a new layer. You can rename this layer for better organization in the Layers panel.
Pro Tip: Using the Place command maintains the original image quality, unlike simply copying and pasting, which can sometimes lead to resolution loss.
Method 2: Drag and Drop
This method offers a quick and intuitive way to add images.
- Open both Illustrator and your image file: Have both applications open simultaneously.
- Drag and drop: Simply drag the image from its file location or another application (like your file explorer or Finder) directly onto your Illustrator artboard.
- Layer Creation: Illustrator will automatically place the image on a new layer.
Method 3: Copying and Pasting (Less Recommended)
While possible, this is generally not the recommended method as it can lead to potential quality loss and less efficient workflow. However, for simple scenarios, it might suffice.
- Open both files: Have the image file and your Illustrator file open.
- Copy the image: Select the image and copy it (Ctrl+C or Cmd+C).
- Paste into Illustrator: Paste the image into your Illustrator document (Ctrl+V or Cmd+V).
- Layer Check: The image should be placed on a new or existing layer, depending on your Illustrator settings.
Optimizing Images for Illustrator
Before adding your images, consider optimizing them for best results. Large, high-resolution images can significantly increase file size and slow down your workflow. Consider these points:
- Resolution: Use images with a resolution appropriate for your intended use. For web graphics, lower resolutions are generally sufficient. For print, higher resolutions are needed.
- File format: Choose the appropriate file format (JPEG for photographs, PNG for graphics with transparency).
- Image size: Resize images before importing to avoid unnecessarily large file sizes.
Mastering Layers: Advanced Techniques
Once you've mastered adding images as layers, explore advanced layer techniques to further enhance your workflow:
- Layer effects: Apply effects like shadows, glows, and bevels to individual layers.
- Clipping masks: Mask parts of an image to reveal only specific areas.
- Layer styles: Create and save custom layer styles for consistent appearance.
- Layer groups: Group related layers together for easier management of complex designs.
By following these steps and understanding the power of layers, you can significantly improve your efficiency and create stunning designs in Adobe Illustrator. Remember to always save your work frequently to avoid losing progress!