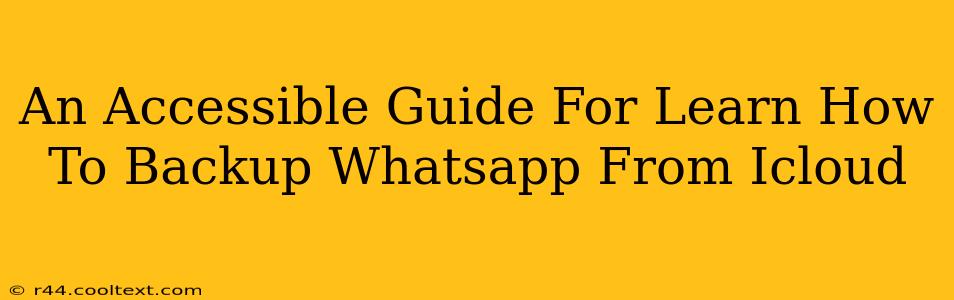Backing up your WhatsApp chats is crucial for preserving your valuable conversations, photos, and videos. Losing this data can be incredibly frustrating, so learning how to back up your WhatsApp data to iCloud is a vital skill for any iPhone user. This comprehensive guide provides a step-by-step walkthrough, making the process simple and straightforward, even for tech novices.
Why Back Up Your WhatsApp Data to iCloud?
Before diving into the how-to, let's understand why backing up your WhatsApp data is so important.
- Data Loss Prevention: Accidents happen. A phone malfunction, theft, or even a simple factory reset can erase all your data. Regular iCloud backups act as an insurance policy, ensuring you won't lose precious memories and important conversations.
- Switching Devices: Upgrading to a new iPhone? Restoring your WhatsApp backup ensures a seamless transition, bringing all your chats and media with you.
- Peace of Mind: Knowing your data is safe and secure provides significant peace of mind. It's a simple preventative measure that can save you considerable stress and heartache.
Step-by-Step Guide: Backing Up WhatsApp to iCloud
This guide assumes you have an iPhone and a working iCloud account. Let's get started!
Step 1: Ensure iCloud Backup is Enabled
Before backing up WhatsApp specifically, you need to confirm that iCloud backups are generally enabled on your device.
- Go to your iPhone's Settings.
- Tap on your Apple ID at the top.
- Select iCloud.
- Tap on iCloud Backup.
- Ensure the toggle switch next to iCloud Backup is turned ON.
- Tap Back Up Now to initiate an immediate backup. This will back up your entire device, including other apps' data, not just WhatsApp.
Step 2: Backing Up WhatsApp Data Within the App (Important!)
While the general iCloud backup will cover some WhatsApp data, for a complete backup of your chats and media, you need to initiate a backup within the WhatsApp app itself.
- Open the WhatsApp app.
- Go to Settings (usually a gear icon).
- Tap on Chats.
- Tap on Chat Backup.
- Tap on Back Up Now. This will back up your WhatsApp data to iCloud. You can also choose to back up only over Wi-Fi to avoid data charges.
Step 3: Verifying Your Backup
Once the backup is complete, you can verify its success. While WhatsApp doesn't offer a direct "verification" button, you can check the last backup time within the app's Chat Backup settings (as described in Step 2).
Troubleshooting Common Issues
- Insufficient iCloud Storage: If you run out of iCloud storage, you'll need to upgrade your plan or delete some files to free up space. WhatsApp backups can be large, especially if you have many photos and videos.
- Backup Failure: If the backup fails, check your internet connection. Ensure your device is connected to a stable Wi-Fi network. Also, review your iCloud storage.
- Restoring From Backup: When setting up WhatsApp on a new device or restoring your iPhone, make sure you select "Restore from iCloud Backup" during the setup process.
Keywords for SEO:
- WhatsApp iCloud Backup
- Backup WhatsApp to iCloud
- How to backup WhatsApp
- WhatsApp backup iPhone
- iCloud backup WhatsApp
- iPhone WhatsApp backup
- Backup WhatsApp chats
- WhatsApp data backup
This comprehensive guide, incorporating relevant keywords and structured content, aims to improve search engine optimization and attract users searching for information on backing up their WhatsApp data to iCloud. Remember to share this guide to help others protect their valuable data!