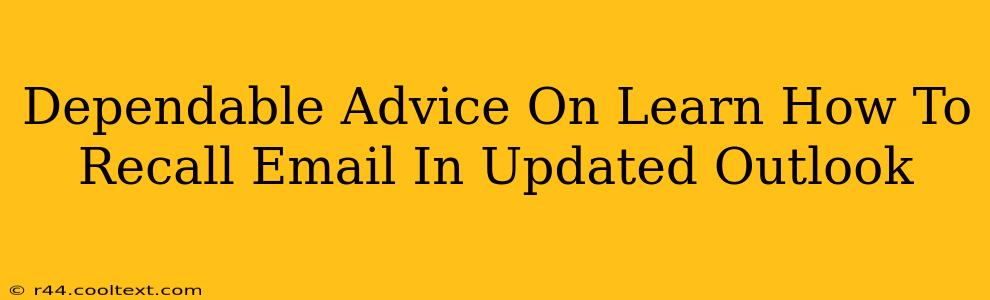Recalling an email in Outlook can be a lifesaver when you've accidentally sent a message with typos, the wrong attachment, or sensitive information to the wrong recipient. This guide provides dependable advice on how to effectively recall emails in the updated versions of Outlook. We'll cover various scenarios and troubleshooting tips to ensure you can confidently manage email recall.
Understanding Outlook's Email Recall Feature
Outlook's recall feature isn't foolproof. Its success depends on several factors, including:
- Recipient's email client: The recipient needs to be using an email client that supports message recall. Webmail services like Outlook.com, Gmail, and Yahoo Mail generally handle recall requests better than older desktop clients.
- Recipient's access: The recipient must have access to their inbox to receive the recall request. If they're offline or their email is inaccessible, the recall may fail.
- Speed of recall: The faster you initiate the recall, the higher the chances of success. Once the recipient opens the email, the chances of a successful recall dramatically decrease.
How to Recall an Email in Outlook
The steps for recalling an email in Outlook might vary slightly depending on your Outlook version (desktop, web, mobile), but the general process remains consistent.
Step 1: Locate the Sent Email
Open your Sent Items folder and locate the email you wish to recall.
Step 2: Initiate the Recall
- Right-click on the email and select Recall This Message.
Step 3: Choose Your Recall Option
Outlook will present you with two options:
- Delete unread copies of this message: This option attempts to delete the email from the recipient's inbox before they've read it. This is the preferred option for immediate action.
- Delete unread copies and replace with a new message: This option allows you to send a replacement email, correcting any errors or replacing the original content. This is ideal for sensitive information or significant mistakes.
Step 4: Confirm the Recall
Once you've selected your recall option, Outlook will send a request to the recipient's email server. You'll receive a notification indicating the success or failure of the recall attempt.
Important Considerations:
- Read Receipts: If you enabled read receipts for the original email, the recall request will automatically show you who has already read the message, impacting your recall's effectiveness.
- Multiple Recipients: If you sent the email to multiple recipients, the recall works independently on each recipient. Some might receive the recall successfully, while others might not.
- No Guarantee: Understand that even with a prompt recall attempt, there's no absolute guarantee of success. Several factors outside your control can affect the outcome.
Troubleshooting Recall Issues
If your recall attempt fails, it might be due to:
- Network connectivity issues: Ensure your internet connection is stable and reliable.
- Server problems: Temporary issues with Outlook's mail servers may impact the recall process. Try again after some time.
- Recipient's email settings: The recipient's email client or server might not support recall functionality.
- Email already read: If the recipient has already opened the email, the recall likely will not work.
Preventing Email Recalls: Best Practices
The best way to avoid needing an email recall is to prevent mistakes in the first place. Here are some helpful tips:
- Proofread carefully: Before hitting send, thoroughly review your email for typos, grammatical errors, and correct attachments.
- Use the "Delay Delivery" option: Outlook allows you to schedule emails to send later, giving you time to review them before they go out.
- Use the "Bcc" field for multiple recipients: This hides recipient email addresses from other recipients, protecting privacy.
- Utilize a pre-send checklist: Create a checklist to verify all information before sending an email, especially sensitive or important ones.
By following these steps and best practices, you can significantly improve your chances of successfully recalling an email in Outlook and minimize the risk of sending incorrect or sensitive information. Remember, while the recall feature is valuable, proactive measures are far more effective in preventing email-related issues.