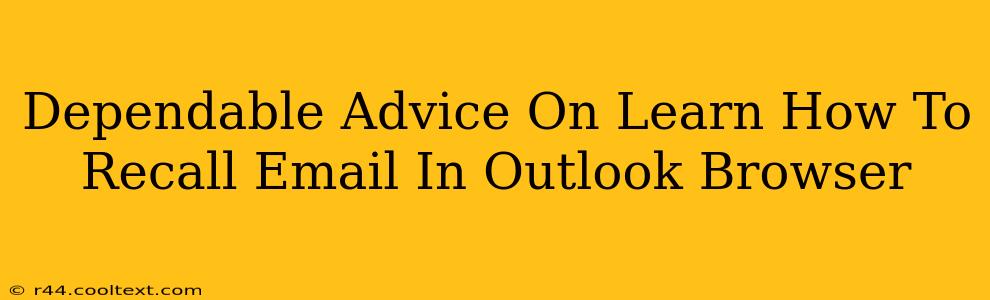Recalling an email in Outlook can be a lifesaver if you've accidentally sent a message with errors, to the wrong person, or containing sensitive information you wish to retract. This guide provides dependable advice on how to successfully recall emails using the Outlook web browser interface. We'll cover the process step-by-step, address common issues, and offer tips for preventing future recall situations.
Understanding Outlook's Email Recall Feature
Before diving into the specifics, it's crucial to understand the limitations of Outlook's recall feature:
- Not foolproof: While effective in many cases, it's not guaranteed. The recipient needs to be using Outlook and hasn't yet opened the email.
- Time-sensitive: You have a limited window to recall the email—generally a short timeframe after sending. The exact time frame can vary based on your Outlook configuration and network conditions.
- Requires recipient action: Even if the recall is successful, the recipient will receive a notification that you've requested the email be removed. They still have the option to ignore this request.
How to Recall an Email in Outlook Web App (OWA)
Here’s a step-by-step guide to recalling an email using the Outlook web app:
-
Locate the Sent Item: Open your Outlook web browser and navigate to your Sent Items folder. Find the email you want to recall.
-
Open the Email: Open the email you wish to recall.
-
Select "Recall This Message": Look for an option within the email's menu, usually near the top, that says something like "Recall This Message" or a similar phrase. The exact wording may vary slightly depending on your Outlook version.
-
Choose Your Action: Outlook usually provides two options:
- Delete unread copies: This option deletes the email from the recipient's inbox if they haven't opened it yet.
- Delete unread copies and replace with a new message: This option lets you send a replacement email, explaining the reason for the recall. This is often the preferred option, as it allows you to provide context and avoid confusion.
-
Confirm the Recall: After selecting your preferred action and potentially composing a replacement message, confirm the recall.
Troubleshooting Recall Issues
If you encounter problems recalling your email, consider these troubleshooting steps:
- Check your Outlook settings: Ensure your Outlook account is properly configured and your internet connection is stable.
- Time sensitivity: Remember the recall window is limited. Act quickly after realizing the need for a recall.
- Recipient's email client: The recall is more likely to succeed if the recipient is also using Outlook. Other email clients may not support the recall feature as effectively.
- Email already opened: If the recipient has already read the email, the recall likely won't work.
Preventing the Need for Email Recall
Proactive measures can significantly reduce the chances of needing to recall an email:
- Proofread carefully: Take the time to thoroughly proofread your email before hitting send. Utilize Outlook's built-in spell checker.
- Use the "bcc" field: To protect recipient privacy and avoid accidental replies to unintended recipients, use the blind carbon copy ("bcc") field.
- Schedule emails: Outlook allows you to schedule emails to be sent later. This gives you time for a final review before the email is dispatched.
- Double-check recipients: Always double-check the recipient's email address before sending.
By following these guidelines and understanding the limitations of the Outlook email recall feature, you can significantly improve your email management and reduce the frequency of needing to recall messages. Remember, prevention is always the best strategy!