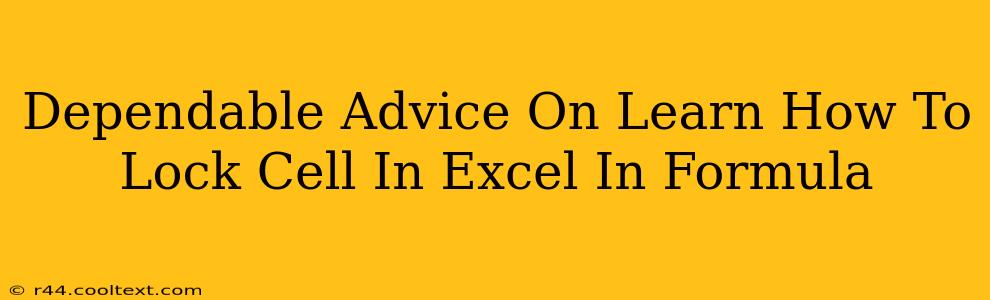Locking cells in Excel is crucial for creating robust and error-proof formulas. Whether you're working on a simple spreadsheet or a complex financial model, understanding how to prevent accidental changes to specific cells is essential. This guide provides dependable advice on how to effectively lock cells within your Excel formulas, ensuring your calculations remain accurate and consistent.
Understanding Absolute and Relative Cell References
Before diving into locking cells, it's essential to grasp the difference between relative and absolute cell references.
-
Relative Cell References: These are the default in Excel. When you copy a formula containing relative references, the cell references adjust relative to the new location. For example, if you have
=A1+B1in cell C1 and copy it to C2, the formula becomes=A2+B2. -
Absolute Cell References: These references remain constant even when copied. They use the dollar sign ($) before either the column letter, the row number, or both.
$A$1: Locks both the column and row (absolute reference).$A1: Locks the column only (mixed reference).A$1: Locks the row only (mixed reference).
How to Lock a Cell in an Excel Formula: Step-by-Step
Let's explore how to use absolute references to lock cells within your formulas.
-
Select the Cell: Click on the cell containing the formula you want to modify.
-
Edit the Formula: Double-click the cell or press F2 to edit the formula in the formula bar.
-
Insert Dollar Signs: Place dollar signs (A$1`.
-
Complete the Process: Press Enter to save your changes. Now, when you copy the formula, the locked cell reference will remain unchanged.
Practical Examples: Locking Cells for Accurate Calculations
Here are some practical scenarios demonstrating the effectiveness of locking cells:
Scenario 1: Calculating Total Cost
Imagine you have a price in cell A1 and quantity in B1. The total cost formula in C1 is =A1*B1. If you copy this formula down, the references will change, which is what you want.
Scenario 2: Applying a Constant Percentage
Suppose you want to apply a 10% discount (located in cell D1) to multiple prices. The formula would be =A1*(1-$D$1). Here, $D$1 is locked, ensuring that the 10% discount is applied consistently to all prices regardless of where you copy the formula.
Scenario 3: Using a Locked Cell for Lookup Values
If you're using VLOOKUP or INDEX/MATCH functions, locking the range containing your lookup table is crucial. For instance, =VLOOKUP(A1,$B$1:$C$10,2,FALSE) ensures that the lookup range ($B$1:$C$10) stays constant when copying the formula.
Troubleshooting and Tips
-
Accidental Locking: If you accidentally lock a cell, simply edit the formula and remove the dollar signs.
-
Naming Ranges: For improved readability and easier management, consider naming ranges instead of using cell references. This makes your formulas cleaner and less prone to errors.
-
Formula Auditing: Excel provides tools to trace precedents and dependents, helping you understand how your formulas work and identify any issues.
By mastering the art of locking cells in Excel, you'll dramatically improve the accuracy and efficiency of your spreadsheets, saving time and reducing errors. This simple technique is a cornerstone of effective spreadsheet design. Remember to utilize these techniques to optimize your Excel workflow and enhance your overall productivity.