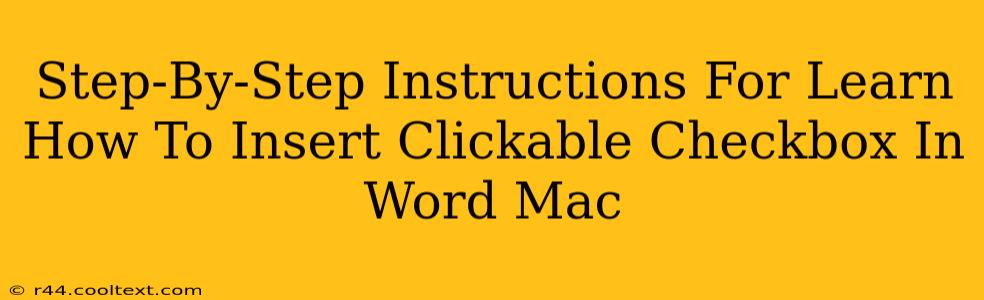Inserting clickable checkboxes in Microsoft Word on a Mac might seem tricky, but it's surprisingly straightforward once you know the process. This guide provides a clear, step-by-step walkthrough, ensuring you can add interactive checkboxes to your Word documents with ease. This is particularly useful for creating forms, surveys, or interactive documents.
Understanding the Limitations: No "True" Clickable Checkboxes
Before we begin, it's important to clarify that Word for Mac doesn't offer native, truly clickable checkboxes like you'd find in dedicated form-building software. Instead, we'll be using a workaround involving form fields which mimic the functionality. These checkboxes will be interactive when you enable the "Form Filling" mode, allowing users to check or uncheck them. They won't behave exactly like clickable checkboxes on a webpage, but they will be functional within the Word document.
Step-by-Step Guide: Inserting a Clickable Checkbox (Form Field)
Here's how to insert and use these form field checkboxes:
Step 1: Open Your Word Document
Open the Word document where you want to add the clickable checkbox.
Step 2: Navigate to the "Developer" Tab
If you don't see the "Developer" tab, you'll need to enable it:
- Go to Word > Preferences (from the menu bar).
- Select View.
- Check the box next to "Show Developer tab in the Ribbon."
- Click OK.
The "Developer" tab should now appear in the ribbon at the top of your Word window.
Step 3: Access the Form Controls
Click the "Developer" tab. In the "Controls" group, you'll find a section called "Form Controls".
Step 4: Insert the Checkbox
Click the "Checkbox" button (it looks like a small, empty square). Your cursor will change to a crosshair.
Step 5: Place the Checkbox
Click on the document where you want to place the checkbox. A checkbox form field will appear.
Step 6: Add a Label (Optional but Recommended)
It's best practice to add a label next to the checkbox to explain its purpose. Simply type the label text after inserting the checkbox.
Step 7: Protect the Form (Optional but Recommended)
To prevent accidental modification of the checkboxes, consider protecting your form:
- Go to the "Developer" tab.
- Click "Restrict Editing."
- Choose the appropriate settings to limit editing to only form fields.
Step 8: Test the Checkbox Functionality
Enable form filling mode by going to the "Developer" tab and then clicking the "Protect Form" button (ensure it is not selected/checked). Now you can click and check/uncheck the boxes to test if they work as expected.
Best Practices for Using Checkboxes in Word Documents
- Clear Labeling: Always provide clear and concise labels for each checkbox to ensure users understand their purpose.
- Logical Grouping: Group related checkboxes together for better readability and organization.
- Consistent Formatting: Maintain consistent formatting (font, size, spacing) throughout your document.
- Accessibility: Use appropriate alt text for screen readers.
By following these steps, you can easily create functional checkboxes in your Word documents on your Mac, enhancing their interactivity and usefulness. Remember, while these aren't true clickable checkboxes in the same way as those found on websites, they serve a similar purpose within the confines of a Word document.