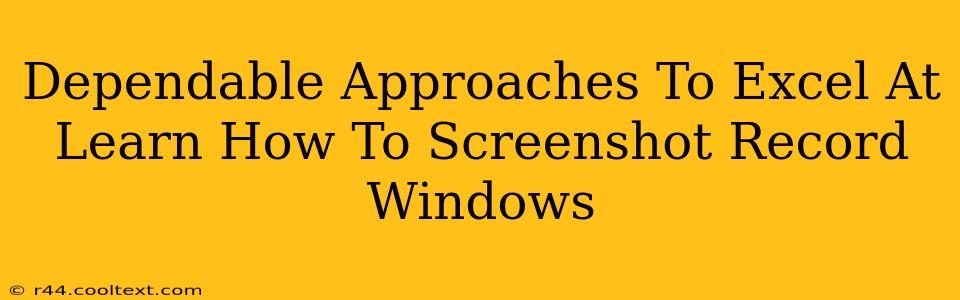Learning how to screenshot and record your Windows screen is a valuable skill for many reasons. Whether you're creating tutorials, documenting software bugs, or simply sharing something with a friend, mastering these techniques can significantly boost your productivity. This guide will explore dependable approaches to mastering both screenshotting and screen recording on Windows.
Mastering the Art of Screenshots on Windows
Taking screenshots is often the first step in documenting something on your computer. Windows offers several built-in tools to make this process easy and efficient.
The Classic Snipping Tool
The Snipping Tool is a user-friendly, built-in application for capturing specific portions of your screen. You can select a free-form snip, rectangular snip, window snip, or full-screen snip, allowing for precise control over what gets captured. To access it, simply search for "Snipping Tool" in the Windows search bar. This is a great option for basic screenshots and quick captures.
The Print Screen Key: A Quick and Easy Solution
For a rapid full-screen screenshot, the trusty Print Screen (PrtScn) key is your friend. Pressing this key copies your entire screen to your clipboard. You can then paste the image (Ctrl+V) into any image editor, such as Paint or Photoshop, to save it. This method is perfect for grabbing a whole screen quickly.
The Enhanced Snip & Sketch Tool
Windows 10 and 11 users have access to the improved Snip & Sketch tool. This offers a more versatile experience with added features like annotation tools for adding highlights, text, and other markings directly to your screenshot. This is ideal for detailed screenshots requiring annotations and editing.
Conquering Screen Recording on Windows
Screen recording opens up a whole new world of possibilities, allowing you to create tutorials, gameplay videos, and more. Let's examine some effective approaches:
The Xbox Game Bar: A Built-in Solution
Windows 10 and 11 come equipped with the Xbox Game Bar, a surprisingly powerful tool that extends beyond gaming. Pressing Win + G brings up the Game Bar, which includes a screen recording feature. This is a simple and readily available choice for quick screen recordings.
Powerful Third-Party Screen Recorders
While built-in options are convenient, third-party screen recorders often provide more advanced features and customization options. Many free and paid applications offer high-quality recordings, adjustable frame rates, and features like webcam overlays and video editing capabilities. Researching and selecting a recorder that meets your specific needs is key to achieving professional-quality screen recordings. Popular options include OBS Studio (free, open-source) and various other paid software.
Optimize Your Workflow: Tips and Tricks
Regardless of the method you choose, optimizing your workflow is crucial for efficiency. Here are a few tips:
- Choose the right tool for the job: Don't force a tool; select the one best suited for your specific needs.
- Practice makes perfect: Experiment with different tools and techniques to find what works best for you.
- Organize your screenshots and recordings: Develop a system for naming and saving your files to avoid confusion later.
- Learn keyboard shortcuts: Mastering keyboard shortcuts can significantly speed up your workflow.
By mastering these techniques and utilizing the best tools for your needs, you'll be well on your way to confidently capturing and sharing your Windows screen in any situation. Remember to tailor your approach based on the specific task at hand for optimal results.