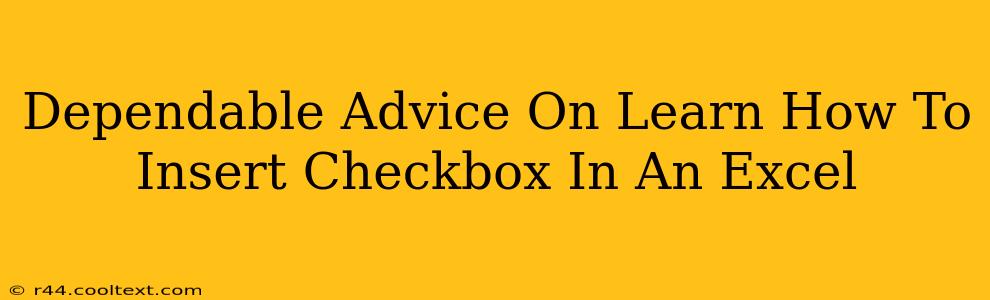Adding checkboxes to your Excel spreadsheets can significantly enhance their functionality, allowing for easier data entry and improved user experience. Whether you need to track tasks, create surveys, or simply add interactive elements, mastering checkbox insertion is a valuable skill. This comprehensive guide provides dependable advice on how to insert checkboxes in Excel, covering various methods and scenarios.
Method 1: Using the Developer Tab
This is the most straightforward method, readily accessible within Excel's interface.
Step 1: Enabling the Developer Tab
If you don't see the "Developer" tab at the top of your Excel window, you'll need to enable it first. This is a one-time setup.
- Click File > Options.
- Select Customize Ribbon.
- In the right-hand pane, check the box next to Developer.
- Click OK.
The "Developer" tab will now appear in your Excel ribbon.
Step 2: Inserting the Checkbox
- Navigate to the Developer tab.
- Click on Insert.
- In the "Form Controls" section, select the Checkbox (it looks like a small square with a checkmark).
- Click and drag on your worksheet to create the checkbox. A dialog box will appear. You can leave the "Cell link" field blank for now; we'll address that later. Click OK.
Step 3: Linking the Checkbox to a Cell
This crucial step connects the checkbox's state (checked or unchecked) to a specific cell in your spreadsheet. This allows you to use the checkbox value in formulas and other calculations.
- If you didn't specify a cell link during insertion: Right-click the checkbox and select Format Control.
- Go to the Control tab.
- In the Cell link field, select the cell where you want to store the checkbox's value. (e.g., A1, B2, etc.)
- Click OK.
Now, when you check or uncheck the box, the linked cell will update with a "1" (checked) or a "0" (unchecked).
Method 2: Using VBA (Visual Basic for Applications) – For Advanced Users
For more complex scenarios or automated checkbox insertion, VBA offers a powerful solution. This method requires a basic understanding of VBA programming.
Sub InsertCheckbox()
' Declare variables
Dim cb As OLEObject
' Add a checkbox
Set cb = ActiveSheet.OLEObjects.Add(ClassType:="Forms.CheckBox.1")
' Position the checkbox
With cb
.Left = 100 ' Adjust as needed
.Top = 100 ' Adjust as needed
.Width = 15 ' Adjust as needed
.Height = 15 ' Adjust as needed
.Caption = "My Checkbox" ' Optional caption
.LinkedCell = "A1" ' Link to cell A1
End With
End Sub
Remember to open the VBA editor (Alt + F11), insert a module, and paste this code. Adjust the positioning and cell link as needed.
Troubleshooting and Tips
- Checkbox not working: Double-check your cell link. Ensure it's correctly assigned and the cell is not locked.
- Multiple checkboxes: Repeat the process for each checkbox, assigning a different cell link to each.
- Form Controls vs. ActiveX Controls: The "Form Controls" method is generally easier for basic use. ActiveX Controls offer more customization options but can be more complex.
By following these steps, you can easily add checkboxes to your Excel spreadsheets, streamlining your workflow and enhancing your data management capabilities. Mastering this skill will undoubtedly boost your productivity and unlock new possibilities within your Excel projects. Remember to experiment and adapt these methods to fit your specific needs!