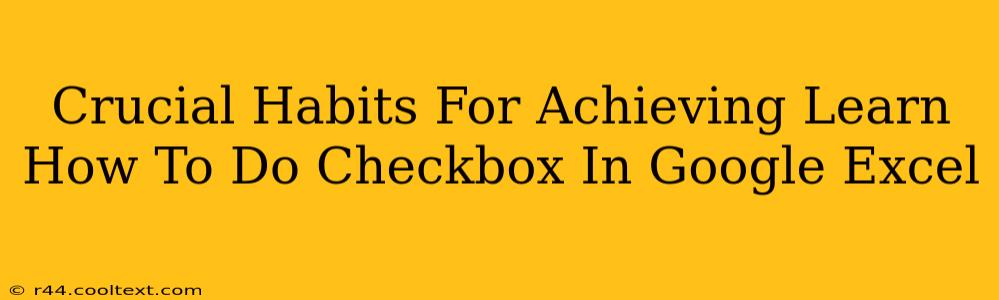Learning how to add checkboxes to Google Sheets can significantly boost your productivity. Whether you're managing tasks, tracking inventory, or creating interactive forms, checkboxes offer a simple yet powerful way to organize and visualize information. However, simply knowing how to add them isn't enough; cultivating the right habits ensures you effectively utilize this feature and unlock its full potential. This post outlines crucial habits to master checkboxes in Google Sheets and transform your workflow.
1. Mastering the Checkbox Insertion: The Foundation
Before diving into advanced techniques, solidify your understanding of the basic checkbox insertion process. This seemingly simple step is the bedrock of your future success.
- Using the Insert Menu: Navigate to "Insert" > "Checkbox." Click on the cell where you want the checkbox to appear. This is the most straightforward method, perfect for beginners.
- Using the Keyboard Shortcut: For speed and efficiency, learn the keyboard shortcut. While the exact shortcut might vary slightly depending on your operating system, it generally involves a combination of keys related to "Insert" and "Checkbox" functions. Check your Google Sheets help documentation for the specific shortcut.
- Data Validation (For Advanced Control): For more complex scenarios, utilize data validation. This allows you to not only insert checkboxes but also control what happens when they're checked or unchecked (e.g., triggering conditional formatting). This is a powerful technique for automating tasks.
2. Strategic Checkbox Placement: Organization is Key
Randomly placing checkboxes defeats the purpose. Thoughtful placement significantly impacts usability and data analysis.
- Dedicated Columns for Checkboxes: Instead of scattering checkboxes across your sheet, assign specific columns dedicated solely to checkbox data. This improves readability and makes sorting and filtering much easier.
- Clear Labeling: Always label the column containing your checkboxes clearly. For example, instead of just "Checkbox," use "Task Complete," "Item Received," or a similarly descriptive label. This enhances understanding and clarity for anyone viewing your spreadsheet.
- Logical Grouping: Group related checkboxes together. If you're tracking multiple projects, create separate sections or sheets for each, keeping related checkboxes within their respective areas.
3. Leveraging Conditional Formatting: Visualizing Data
Conditional formatting takes your checkbox usage to the next level, transforming static data into dynamic visual representations.
- Highlighting Checked Boxes: Use conditional formatting to automatically highlight rows or columns where checkboxes are checked. This instantly draws attention to completed tasks or important updates.
- Data-Driven Formatting: Go further by linking conditional formatting to other data points. For instance, if a checkbox indicates "Payment Received," automatically change the row color to green. This creates a clear visual representation of your data status.
- Customizable Styles: Experiment with different colors, fonts, and icons to personalize your conditional formatting. A visually appealing spreadsheet is much easier to use and understand.
4. Data Analysis and Reporting: Extracting Insights
The real power of checkboxes lies in their ability to facilitate data analysis and reporting.
- COUNTIF Function: Use the
COUNTIFfunction to count the number of checked or unchecked boxes. This provides a quick summary of your progress or completion rates. - Filtering and Sorting: Filter and sort your data based on checkbox status. This allows you to easily focus on completed tasks, pending items, or any other criteria relevant to your workflow.
- Charts and Graphs: Visualize your checkbox data using charts and graphs. A simple bar chart showing the percentage of completed tasks can be surprisingly insightful.
5. Regular Review and Refinement: Continuous Improvement
The effectiveness of your checkbox usage is an ongoing process.
- Periodic Checkups: Regularly review your spreadsheet and its checkbox implementation. Are your labels still clear? Is the layout still efficient? Adapt your approach as needed to maintain optimal functionality.
- Seeking Feedback: Ask colleagues or team members for feedback on your spreadsheet's usability. An external perspective can often identify areas for improvement.
- Explore Advanced Features: Google Sheets constantly evolves. Stay updated on new features and functionalities that can further enhance your checkbox usage and overall spreadsheet management.
By cultivating these habits, you'll transition from simply knowing how to add checkboxes in Google Sheets to mastering their use for enhanced productivity and insightful data analysis. Remember, the key to success lies not just in the technique, but in the consistent application and refinement of these crucial practices.