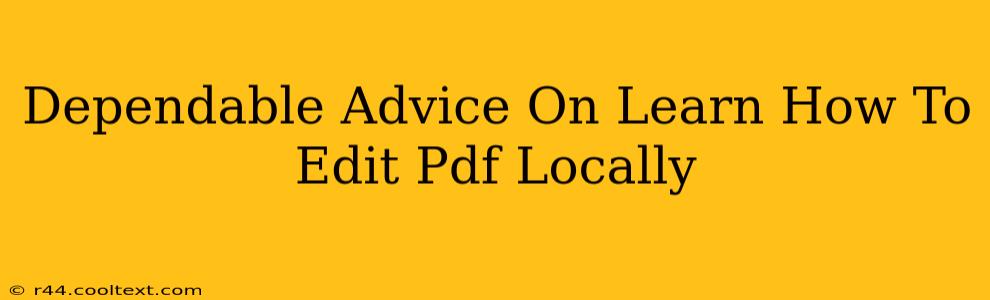Editing PDFs locally offers several advantages: enhanced security, no reliance on internet connectivity, and often, greater control over the editing process. But finding the right tools and techniques can be tricky. This guide provides dependable advice on how to edit PDFs locally, covering various methods and software options to suit your needs.
Why Edit PDFs Locally?
Before diving into the how, let's understand the why. Editing PDFs locally provides several key benefits:
- Security: Keeping your sensitive documents on your own computer minimizes the risk of data breaches associated with online PDF editors.
- Offline Access: You don't need an internet connection to make edits, offering flexibility and convenience.
- Control: Local editing often gives you more granular control over the formatting and elements within your PDF.
- Cost-Effectiveness: Many excellent local PDF editors are free or offer affordable one-time purchases, avoiding recurring subscription fees.
Methods for Local PDF Editing
There are several ways to edit PDFs locally, each with its strengths and weaknesses:
1. Using Dedicated PDF Editors
Several robust applications are specifically designed for local PDF editing. These often offer a comprehensive suite of features:
- Adobe Acrobat Pro DC: This industry-standard software is powerful but comes with a hefty price tag. It offers unparalleled control and features for advanced PDF manipulation. Consider this option if you need professional-grade editing capabilities.
- Foxit PhantomPDF: A strong alternative to Adobe Acrobat, Foxit PhantomPDF provides a similar feature set at a more competitive price point. It's a popular choice for businesses and individuals requiring advanced editing functions.
- Nitro PDF Pro: Another comprehensive PDF editor offering a wide range of features, including editing text, images, and forms. It strikes a balance between functionality and user-friendliness.
- Free and Open Source Options: Several free and open-source options exist, such as PDFsam Basic (for merging and splitting) and LibreOffice Draw (for basic editing). While not as feature-rich as commercial solutions, they're great for simpler editing tasks.
2. Leveraging Word Processors
If your PDF is primarily text-based and doesn't contain complex formatting, you might be able to edit it using a word processor:
- Microsoft Word: You can often open a PDF in Word and edit the text directly. However, be aware that the formatting might not perfectly translate, requiring adjustments.
- Google Docs (with limitations): While primarily a cloud-based application, you can download a PDF, edit it in Google Docs, and then re-save it as a PDF. Keep in mind this method is best for simple edits.
3. Utilizing Built-in Operating System Tools (Limited Functionality)
Some operating systems offer basic PDF annotation tools. These are typically limited to adding comments and highlights, not comprehensive editing:
- macOS Preview: Allows basic annotation but not direct text or image editing.
- Windows PDF Reader: Similar to macOS Preview, offers basic annotation tools.
Choosing the Right Method
The best method for local PDF editing depends on your specific needs and technical skills:
- For complex edits and professional results: Invest in a dedicated PDF editor like Adobe Acrobat Pro DC or Foxit PhantomPDF.
- For simpler text-based edits: Use a word processor like Microsoft Word.
- For basic annotations only: Use built-in operating system tools.
- For budget-conscious users: Explore free and open-source options.
Optimizing Your Workflow for Local PDF Editing
Remember to always back up your original PDF file before making any edits. This prevents accidental data loss. Experiment with different methods to find the one that best suits your workflow and level of expertise. Learning how to effectively edit PDFs locally can significantly enhance your productivity and efficiency. Mastering this skill will save you time and improve the quality of your work.