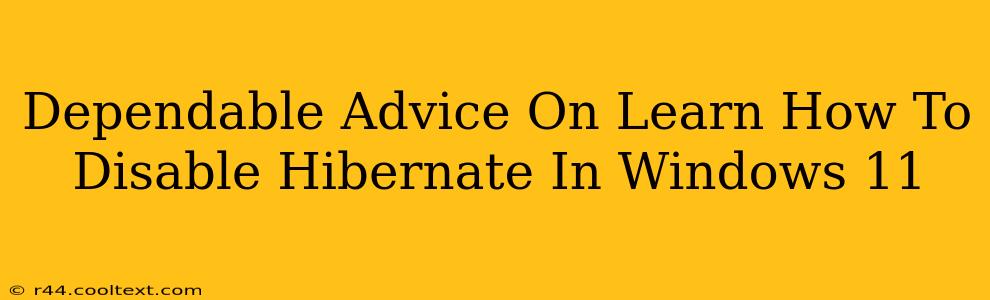Are you tired of Windows 11 hibernating when you'd rather it shut down completely or simply sleep? Hibernate mode, while offering a quick resume, can sometimes be more trouble than it's worth. This comprehensive guide provides dependable advice on how to permanently disable hibernation in Windows 11, giving you complete control over your system's power options.
Understanding Hibernate Mode in Windows 11
Before we dive into disabling it, let's quickly understand what hibernate mode actually does. When you hibernate your Windows 11 computer, it saves your current session to your hard drive and then shuts down. This is faster than a full shutdown and allows you to resume your work exactly where you left off. However, it also uses a significant chunk of your hard drive space – typically the same size as your RAM. If you have limited hard drive space, or simply prefer a clean shutdown, disabling hibernate is a worthwhile solution.
Method 1: Disabling Hibernate Through Power Options
This is the easiest and most recommended method for disabling hibernation in Windows 11.
Steps:
- Open Power Options: Search for "Power Options" in the Windows search bar and click on the result.
- Choose Your Power Plan: You'll see your active power plan (likely Balanced). Click on "Change plan settings" next to it.
- Change Advanced Power Settings: Click on "Change advanced power settings."
- Locate Sleep Settings: Expand the "Sleep" section, then expand "Hibernate after."
- Disable Hibernate: Set the "On battery" and "Plugged in" options to "Never."
- Save Changes: Click "Apply" and then "OK" to save your changes.
Now, the hibernate option should be completely gone from your power menu.
Method 2: Using Command Prompt (For Advanced Users)
This method utilizes the command prompt and is suitable for users comfortable with command-line interfaces.
Steps:
- Open Command Prompt as Administrator: Search for "cmd" in the Windows search bar, right-click on "Command Prompt," and select "Run as administrator."
- Disable Hibernate: Type the following command and press Enter:
powercfg.exe /hibernate off - Verify Changes: Type
powercfg.exe /aand press Enter. This will show you the current power settings. If hibernation is disabled, you won't see it listed.
This method directly disables the hibernation feature at the system level.
Troubleshooting: Hibernate Option Still Appears
If, after following these steps, the hibernate option still appears in your power menu, try these additional troubleshooting steps:
- Restart your computer: A simple restart often resolves minor system glitches.
- Check for Windows Updates: Ensure your Windows 11 is up-to-date.
- Run a System File Checker (SFC) scan: This can help repair any corrupted system files. Open Command Prompt as administrator and type
sfc /scannowand press Enter.
Conclusion: Reclaiming Control of Your Windows 11 Power Settings
Disabling hibernation in Windows 11 can free up hard drive space and streamline your shutdown process. By following the steps outlined above, you can regain complete control over your power options and optimize your system's performance to your preferences. Remember to choose the method that best suits your technical comfort level. If you're unsure, the Power Options method is the safest and easiest route.