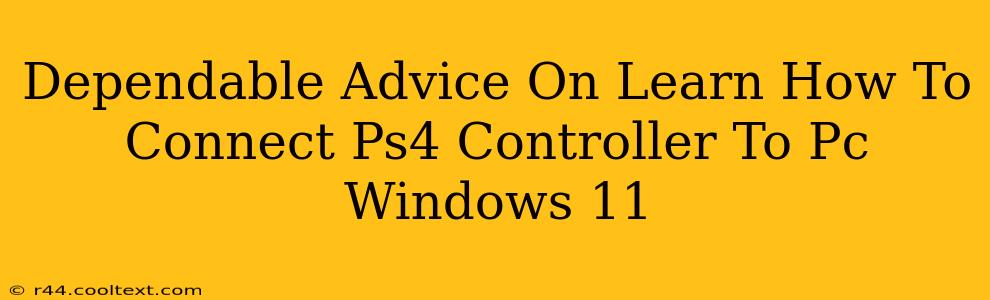Connecting your PlayStation 4 controller to your Windows 11 PC opens up a world of gaming possibilities. Whether you're diving into Steam games, emulating retro titles, or enjoying PC exclusives, having that familiar DualShock 4 feel can significantly enhance your experience. This guide provides dependable advice on how to achieve this connection, covering various methods and troubleshooting common issues.
Connecting Your PS4 Controller to Windows 11: A Step-by-Step Guide
There are primarily two ways to connect your PS4 controller to a Windows 11 PC: using a USB cable or via Bluetooth. Let's explore each method.
Method 1: Connecting with a USB Cable
This is the simplest and most reliable method.
-
Plug and Play: Connect your PS4 controller to your Windows 11 PC using the included USB cable. Windows 11 should automatically detect and install the necessary drivers. You should see the controller appear in your devices list.
-
Testing the Connection: Launch a game or application that supports controllers. If the controller works, you're all set!
Method 2: Connecting via Bluetooth
This method offers wireless freedom but requires a few extra steps.
-
Enable Bluetooth on your PS4 Controller: Put your PS4 controller into pairing mode. This usually involves holding down the PS button and the Share button simultaneously until the light bar begins to flash. The exact method might vary slightly depending on your controller's firmware version. Consult your controller's manual if you are unsure.
-
Enable Bluetooth on your Windows 11 PC: Ensure Bluetooth is enabled on your Windows 11 PC. You can usually do this through the system settings.
-
Pair the Devices: In your Windows 11 Bluetooth settings, search for available devices. Your PS4 controller should appear as "Wireless Controller". Select it to initiate the pairing process.
-
Driver Installation: Windows 11 might automatically install the necessary drivers. If it doesn't, you might need to download and install them manually from the official PlayStation website (though this is usually unnecessary).
-
Testing the Connection: As before, launch a game or application to test the connection.
Troubleshooting Common Connection Problems
If you encounter issues connecting your PS4 controller:
- Check the Cable (USB Method): Ensure you're using a good quality USB cable. Try a different cable if possible.
- Check Battery Levels (Bluetooth Method): Make sure your PS4 controller has sufficient battery charge.
- Restart Your PC and Controller: A simple restart often resolves minor connection glitches.
- Check Bluetooth Settings: Ensure Bluetooth is properly enabled on both your controller and your PC.
- Update Drivers: Although usually automatic, manually searching for driver updates might resolve problems.
- DS4Windows: For advanced customization and improved compatibility, consider using third-party software like DS4Windows. This program provides additional features and can resolve compatibility problems with some games. (Remember to download from a trusted source.)
Optimizing Your Gaming Experience
Once connected, you can further optimize your gaming experience by adjusting controller settings within your games and the Windows 11 settings. This allows you to personalize button mappings and sensitivity to your preferences.
By following these steps and troubleshooting tips, you can confidently connect your PS4 controller to your Windows 11 PC and enjoy seamless gaming. Remember to always refer to official documentation for the most accurate and up-to-date instructions.