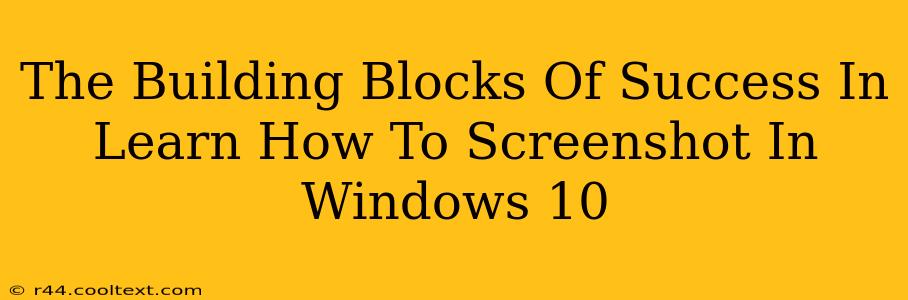Taking a screenshot might seem like a trivial task, but mastering this fundamental skill is a building block for success in many areas, from troubleshooting tech issues to creating engaging social media content. This comprehensive guide will walk you through various methods for taking screenshots in Windows 10, ensuring you become proficient in this essential digital skill. We'll cover the basics and then delve into more advanced techniques, building your confidence and efficiency.
Mastering the Basics: The Snipping Tool and Keyboard Shortcuts
Windows 10 offers several ways to capture screenshots, and understanding the simplest methods is crucial. Let's start with the two most common approaches:
1. The Snipping Tool: Your All-In-One Screenshot Solution
The Snipping Tool is a built-in Windows application that provides versatile screenshot capabilities. It allows you to capture:
- Free-form snips: Capture any irregularly shaped area on your screen.
- Rectangular snips: Capture a specific rectangular section.
- Window snips: Capture the contents of a single window.
- Full-screen snips: Capture your entire screen.
To access the Snipping Tool, simply search for it in the Windows search bar. Once open, select your desired snip type and then drag your cursor across the area you want to capture. Your screenshot will then be saved to your clipboard, allowing you to paste it into any application. This versatility makes the Snipping Tool an excellent starting point for mastering Windows 10 screenshots.
2. Keyboard Shortcuts: Speed and Efficiency
For a quicker and more efficient screenshot experience, keyboard shortcuts are your best friend. Here are the key combinations you need to know:
- Print Screen (PrtScn): This captures your entire screen and copies it to your clipboard.
- Alt + Print Screen (PrtScn): This captures the active window and copies it to your clipboard.
- Windows Key + Print Screen (PrtScn): This captures your entire screen and automatically saves it as a PNG file in your Pictures/Screenshots folder. This is a fantastic time-saver, especially for those who frequently take screenshots.
Practicing these shortcuts will significantly improve your workflow and make taking screenshots a seamless part of your daily routine.
Advanced Techniques: Going Beyond the Basics
Once you've mastered the fundamental methods, you can explore more advanced techniques to refine your screenshot skills:
1. The Game Bar: For Gamers and Beyond
Windows 10's Game Bar offers a powerful screenshot tool ideal for capturing gameplay or any dynamic screen activity. Press Windows Key + G to access the Game Bar and use its screenshot functionality. The Game Bar also allows you to record short video clips, adding another layer of functionality.
2. Third-Party Screenshot Tools: Enhancing Your Capabilities
While the built-in tools are excellent, third-party applications offer advanced features like annotation, editing, and direct sharing to social media platforms. Exploring these options can further enhance your screenshot workflow, depending on your specific needs. Researching and comparing different tools can be beneficial.
Conclusion: Building a Foundation for Digital Success
Learning how to take screenshots efficiently is a fundamental skill for anyone using a Windows 10 computer. Mastering these techniques empowers you to troubleshoot problems, share information effectively, and create engaging content. By understanding the various methods and practicing regularly, you'll build a solid foundation for digital success, transforming a seemingly simple task into a valuable asset in your digital toolkit. Remember to experiment with different methods to find the ones that best suit your workflow and needs. This constant learning and adaptation are key components to building success in any area.