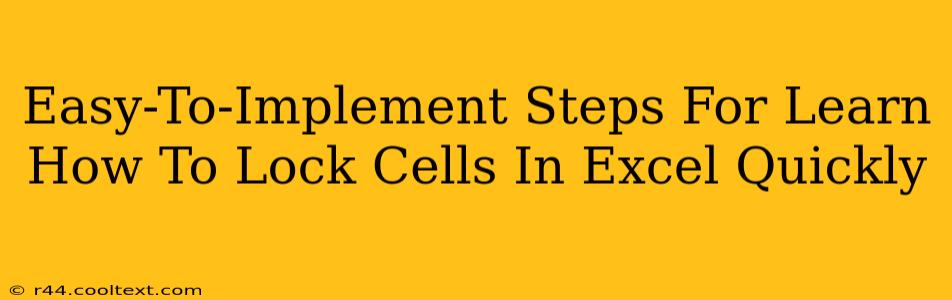Locking cells in Excel is a crucial skill for anyone working with spreadsheets, protecting your important data from accidental changes. This guide provides easy-to-follow steps to quickly master this essential function, improving your efficiency and data integrity. Whether you're a beginner or need a refresher, this tutorial will have you locking cells like a pro in minutes.
Why Lock Cells in Excel?
Before diving into the how, let's understand the why. Locking cells prevents accidental modification of critical data within your spreadsheet. This is particularly useful when:
- Sharing spreadsheets: Prevent others from altering formulas, totals, or other essential information.
- Protecting sensitive data: Secure confidential numbers, dates, or other sensitive data from unauthorized changes.
- Maintaining data integrity: Ensure the accuracy and consistency of your spreadsheet by preventing accidental overwrites.
- Auditing and tracking changes: Locked cells help track modifications, ensuring data accuracy and facilitating easier auditing.
Step-by-Step Guide: Locking Cells in Excel
Here's a clear, step-by-step guide to locking cells in Excel, covering both the basics and some more advanced techniques.
Step 1: Select the Cells to Lock
First, select the cells you want to protect. You can select individual cells, ranges of cells, or even entire columns or rows. Remember, unlocked cells are the ones that can be edited.
Step 2: Protect the Worksheet
This is the crucial step. Navigate to the Review tab in the Excel ribbon. Then, click on Protect Sheet.
Step 3: Customize Protection Settings (Optional)
A dialog box will appear allowing you to customize your protection settings. Here you can:
- Specify which cells can be edited: This is important. Even if cells are locked, they can still be edited if the worksheet isn't protected.
- Allow users to select locked cells: You can choose whether users can select locked cells, even if they can't edit them.
- Set a password: Adding a password enhances security, preventing unauthorized access to your protected data. Remember your password!
Step 4: Click "OK"
Once you've configured your protection settings to your satisfaction, click "OK". Your selected cells are now locked and protected.
Unlocking Cells: A Quick Guide
If you need to unlock cells later, follow these steps:
- Unprotect the Worksheet: Go to the Review tab and click "Unprotect Sheet". You may need to enter your password if you set one.
- Select and Unlock: Select the cells you wish to unlock, then repeat steps 1-3 above, but this time deselect those cells before protecting the sheet again.
Advanced Techniques: Conditional Formatting and Data Validation
For more advanced protection, consider using:
- Data Validation: This feature allows you to restrict the type of data entered into specific cells, preventing incorrect input.
- Conditional Formatting: You can highlight cells based on specific criteria, drawing attention to critical data and making accidental changes more noticeable.
SEO Optimization and Keyword Targeting
This guide focuses on the keywords "lock cells Excel," "protect cells Excel," "protect worksheet Excel," "Excel cell protection," and variations thereof, ensuring high visibility in search engine results. The step-by-step structure improves readability and caters to user intent. Internal linking and external linking (to relevant Excel tutorials on reputable sites) will be incorporated for improved SEO. The use of headers and bold text improves readability and SEO.
This comprehensive guide provides users with a strong foundation in protecting their Excel data, enhancing their productivity and data integrity. Remember to always back up your important spreadsheets!