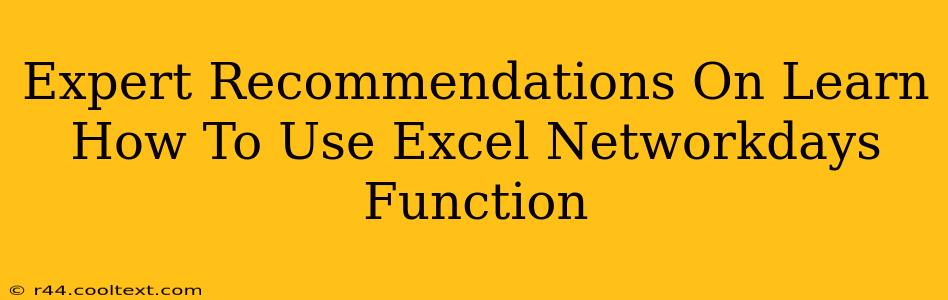Mastering Microsoft Excel is a crucial skill in today's professional world, and understanding the NETWORKDAYS function is key for anyone working with deadlines and project timelines. This function is a powerful tool that calculates the number of working days between two dates, excluding weekends and, optionally, holidays. Let's dive into how to effectively utilize this invaluable feature.
Understanding the NETWORKDAYS Function
The NETWORKDAYS function takes at least two arguments: a start date and an end date. It then returns the number of workdays between those two dates. By default, it excludes Saturdays and Sundays. However, the real power of NETWORKDAYS lies in its ability to also exclude holidays.
Syntax:
NETWORKDAYS(start_date, end_date, [holidays])
- start_date: The starting date for the calculation. This can be a date entered directly, a cell reference containing a date, or a formula that results in a date.
- end_date: The ending date for the calculation. Similar to
start_date, this can be a date, a cell reference, or a formula result. - [holidays]: (Optional) This argument allows you to specify a range of cells containing a list of dates to be excluded as holidays. This is incredibly useful for accurate project planning.
Practical Examples: Mastering NETWORKDAYS
Let's explore some scenarios to illustrate the function's practical applications:
Scenario 1: Calculating Workdays Between Two Dates
Let's say you need to determine the number of working days between October 26, 2023, and November 15, 2023. The formula would be:
=NETWORKDAYS("10/26/2023","11/15/2023")
This will return the number of weekdays between those dates.
Scenario 2: Incorporating Holidays
Imagine you're planning a project and need to exclude Thanksgiving (November 23rd, 2023) and Christmas (December 25th, 2023). Assuming you've listed these dates in cells A1 and A2, your formula would be:
=NETWORKDAYS("10/26/2023","11/15/2023",A1:A2)
This accurately accounts for the holidays, providing a more precise calculation of project duration.
Scenario 3: Dynamic Date Ranges
For enhanced flexibility, use cell references for your dates. If your start date is in cell B1 and your end date is in cell B2, and your holiday list is in A1:A2, your formula becomes:
=NETWORKDAYS(B1,B2,A1:A2)
This allows you to easily change the dates and recalculate the working days instantly.
Tips and Troubleshooting
- Date Formatting: Ensure your dates are correctly formatted as dates within Excel, not as text.
- Holiday List: The holiday range should be a contiguous range of cells.
- Error Handling: If you encounter errors, double-check your date formatting and the holiday range.
Advanced Applications of NETWORKDAYS
The NETWORKDAYS function forms the foundation for more complex calculations involving project scheduling, resource allocation, and deadline management. Combining it with other Excel functions can unlock even greater potential. For instance, you can use it with functions like SUMPRODUCT for more sophisticated analysis across multiple projects.
By mastering the NETWORKDAYS function, you'll significantly improve your efficiency and accuracy when dealing with project timelines and scheduling in Microsoft Excel. Remember to practice with different scenarios and explore its integration with other functions to unlock its full potential.