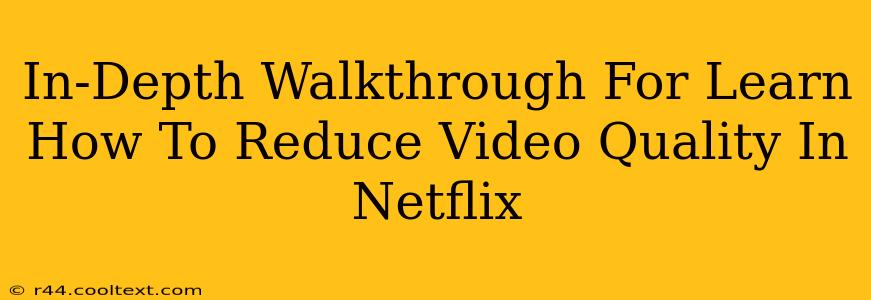Netflix offers a fantastic range of movies and TV shows, but sometimes your internet connection just can't keep up with the high-definition streaming. Fortunately, Netflix provides options to adjust your video quality, ensuring smooth streaming even on slower connections. This guide provides a comprehensive walkthrough on how to reduce video quality in Netflix across various devices.
Why Reduce Netflix Video Quality?
There are several compelling reasons to lower your Netflix video quality:
- Slow Internet Speeds: Buffering and interruptions are frustrating. Lowering the quality minimizes data usage, leading to smoother streaming, especially on slower internet connections or during peak usage times.
- Data Caps: Many internet providers impose data caps. Reducing video quality significantly reduces your data consumption, preventing overage charges.
- Mobile Data Usage: Streaming on mobile data can quickly drain your plan. Lowering the quality is crucial for conserving mobile data and avoiding unexpected charges.
- Improved Battery Life: Streaming high-definition video is power-intensive. Reducing video quality can significantly extend the battery life of your mobile devices.
How to Reduce Netflix Video Quality: A Step-by-Step Guide
The method for adjusting video quality varies slightly depending on your device. Here's a breakdown for the most common platforms:
Reducing Video Quality on a Web Browser (Desktop/Laptop)
- Log in to Netflix: Open your web browser and navigate to www.netflix.com. Log in to your account.
- Access Account Settings: Click on your profile icon (usually located in the top right corner). Select "Account."
- Playback Settings: Find the "Playback Settings" section.
- Adjust Data Usage: You'll see options to adjust your data usage. Choose from options like "Auto," "Low," "Medium," "High," or "Custom." Low will significantly reduce the video quality, while High will use the most data. Selecting "Auto" allows Netflix to automatically adjust based on your network conditions.
Reducing Video Quality on Mobile Apps (iOS and Android)
- Open the Netflix App: Launch the Netflix app on your smartphone or tablet.
- Access App Settings: The exact location of settings varies slightly depending on your device and app version. Typically, you'll find a menu icon (three lines or dots) that leads to app settings.
- Playback Settings or Data Usage: Look for options related to "Playback Settings," "App Settings," or "Data Usage."
- Adjust Video Quality: Select your preferred video quality setting, from low to high, or choose "Auto."
Reducing Video Quality on Smart TVs and Streaming Devices
The process for smart TVs and streaming devices (like Roku, Apple TV, Chromecast, etc.) is similar. Generally, you will find settings within the Netflix app's options or your device's settings menu. Look for options like:
- Playback Settings
- Video Quality
- Data Usage
The exact location may differ slightly depending on your specific device's interface. Consult your device's manual or help section if you have difficulty finding these settings.
Tips for Optimizing Your Netflix Streaming Experience
Beyond adjusting video quality, here are additional tips for a smoother Netflix experience:
- Strong Wi-Fi Connection: Ensure a strong and stable internet connection with ample bandwidth.
- Wired Connection: If possible, use a wired Ethernet connection for your computer or streaming device for the most reliable connection.
- Restart Your Devices: Sometimes a simple restart of your router, modem, and streaming device can resolve connection issues.
- Check for Network Interference: Other devices using your network can impact streaming performance. Prioritize bandwidth to your streaming device during peak usage.
By following these steps, you can easily manage your Netflix video quality and ensure a seamless streaming experience, regardless of your internet speed or data plan. Remember to experiment with the different settings to find the optimal balance between video quality and data usage.