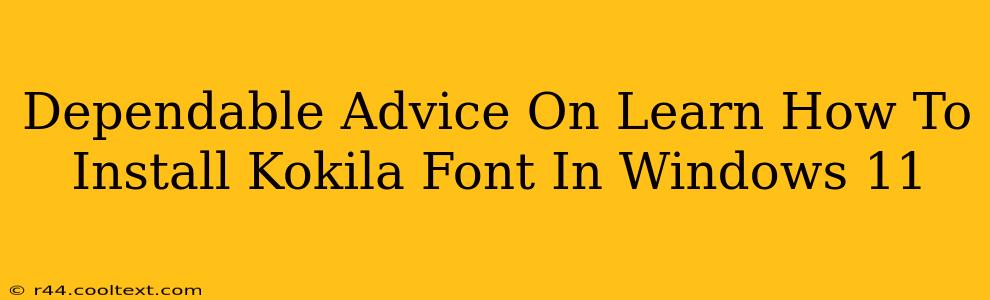Are you ready to add the beautiful Kokila font to your Windows 11 system? This guide provides a straightforward, step-by-step process to ensure a smooth installation. We'll cover everything from downloading the font to verifying its successful installation. Let's get started!
Downloading the Kokila Font
Before you begin, you'll need to download the Kokila font file. Finding a reliable source is crucial to avoid malware or corrupted files. Search reputable font websites or directories. Remember to always download from trusted sources to protect your system. Once downloaded, locate the font file (usually a .ttf or .otf file).
Installing the Kokila Font: A Step-by-Step Guide
The process of installing fonts in Windows 11 is incredibly user-friendly. Follow these simple steps:
Step 1: Open the Fonts Settings
- Click the Start button.
- Type "fonts" into the search bar.
- Select "Fonts settings" from the search results. This will open the Windows Fonts settings window.
Step 2: Browse and Select the Font File
- In the Fonts settings window, click on the "Browse fonts" button. This will open a file explorer window.
- Navigate to the folder where you saved the downloaded Kokila font file.
- Select the Kokila font file (
.ttfor.otf).
Step 3: Install the Font
- Click the "Open" button. Windows will automatically begin the installation process. You should see a confirmation that the font has been added.
- You may need to confirm the installation with a prompt. Follow on-screen instructions if prompted.
Step 4: Verify the Installation
- Once the installation is complete, you can search for "Kokila" in the Fonts settings window. If you see the Kokila font listed, then it's successfully installed.
- Open a program that supports font selection (like Microsoft Word or Notepad) and verify that Kokila is available in the font dropdown menu.
Troubleshooting Kokila Font Installation
If you encounter any issues during installation, here are some potential solutions:
- Check File Permissions: Ensure you have the necessary permissions to write to the fonts directory.
- Restart Your Computer: A simple restart can sometimes resolve minor installation glitches.
- Re-download the Font: If you suspect a corrupted download, try downloading the Kokila font again from a trusted source.
- Check for Viruses: Run a virus scan to ensure that your system is free of malware. This is especially important if you downloaded the font from an untrusted source.
Using Your New Kokila Font
Now that the Kokila font is installed, you can start using it in your documents and other applications. Enjoy its unique style and aesthetics!
This comprehensive guide should enable you to seamlessly integrate the Kokila font into your Windows 11 experience. Remember always to download fonts from secure and reliable sources. Happy designing!