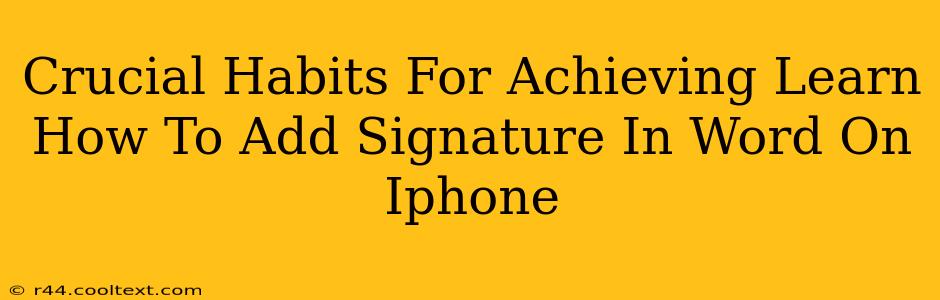Adding a signature to your Word documents on your iPhone might seem like a minor detail, but it's a crucial step in professional communication and document authentication. This guide will walk you through the process, and more importantly, highlight the crucial habits that will make your digital signature workflow seamless and efficient.
Mastering the Art of the Digital Signature on Your iPhone
Adding a signature to a Word document on your iPhone isn't just about convenience; it's about projecting a professional image and ensuring the authenticity of your documents. This is especially vital for contracts, official correspondence, and other important paperwork. Let's dive into the process and develop those essential habits.
Step-by-Step Guide: Adding Your Signature in Word on iPhone
-
Open your Word document: Locate the document you need to sign within the Microsoft Word app on your iPhone.
-
Insert a Signature: Tap where you want your signature to appear. Look for the "Insert" tab and select "Signature Line." You'll then be presented with options to add your signature using different methods.
-
Choose Your Signature Method: You'll have choices such as:
- Draw your signature: This method lets you sign directly onto the screen using your finger or stylus.
- Insert an image of your signature: If you've already created a digital signature image, you can insert that instead. This is often preferable for a cleaner, more consistent look.
-
Save and Review: Once you’ve added your signature, review the document carefully to ensure everything looks correct before saving and sending it.
Cultivating Crucial Habits for Efficient Digital Signing
Beyond simply knowing how to add a signature, developing efficient habits will dramatically improve your workflow and reduce potential errors. Here are some key habits to embrace:
1. Create a High-Quality Signature Image
If you choose to use a signature image, invest time in creating a clear, high-resolution scan or photo of your handwritten signature. A blurry or low-quality image will reflect poorly on your professionalism. Consider using a scanner or a well-lit area for the best results.
2. Save Your Signature for Easy Reuse
Once you've created or scanned your signature, save it as an easily accessible image file. This could be in your phone's photo library or a dedicated cloud storage folder. This saves you time and effort in the long run.
3. Regularly Check Your Signature's Appearance
Periodically review your digital signature within your documents. Make sure it's still clear, legible, and accurately represents your signature. This is particularly important if you frequently use digital signing.
4. Secure Your Device
Protecting your iPhone is crucial to safeguarding the integrity of your documents and preventing unauthorized access to your digital signature. Utilize strong passcodes and enable features such as Face ID or Touch ID to maintain security.
5. Understand Legal Implications
In certain contexts, the legal validity of a digital signature might be crucial. Familiarity with the legal requirements for digital signatures in your region is essential, especially for contracts and legally binding documents.
By mastering these steps and cultivating these habits, you’ll not only successfully add signatures to your Word documents on your iPhone but also streamline your workflow and maintain a professional image. Remember, attention to detail in digital signing reflects on your attention to detail in all aspects of your work.